Sicherungskopie Screens
Allgemein
Nach dem Klick auf → Screens steht Ihnen eine Auswahl an Vorlagen zur Verfügung, die Sie für Ihre eigenen Zwecke abändern und verwenden können.
Des Weiteren finden Sie dort den Speicherort für diese verwendeten Vorlagen und gleichermaßen für Ihre selbst erstellten Screens.
Schaltfläche Screens
Eine Schaltfläche Screens befindet sich im Hauptbereich der Startseite sowie eine kleinere auf der linken Seite der Programmoberfläche.
Durch Klick auf eine dieser Schaltflächen gelangen Sie auf die Programmebene Vorlagen und Screens.
Programmoberfläche
Diese Ebene stellt Ihnen im oberen Bereich eine Auswahl von vorgefertigten Vorlagen zur Verfügung, die nach Themen in einem Ordnerverzeichnis abgelegt sind.
Darunter finden Sie den Bereich Screens. Dort können Sie die von Ihnen ausgewählten und bearbeiteten Vorlagen wie auch Ihre selbst erstellten Screens individuell abspeichern. Lesen Sie dazu die weiteren Beschreibungen in den folgenden Abschnitten.
Obere Leiste
Die Funktionen in der oberen Leiste ermöglichen Ihnen eine schnelle visuelle Suche und problemlose Auswahl der Vorlagen sowie Ihrer Screens.
Oben auf der rechten Seite finden Sie folgende Buttons:
 | | Vergrößern Klicken Sie auf diesen Button, um die Ordner größer darzustellen. |
| | | |
 | | Verkleinern Klicken Sie auf diesen Button, um die Ordner kleiner darzustellen. |
| | | |
 | | Aktualisieren Klicken Sie auf diesen Button um den gesamten Bereich zu aktualisieren. |
Sitemap → sichtbar:
Sitemap → verborgen:
Wenn Sie die Sitemap ausgeblendet haben, steht den Vorlagen sowie Ihren Screens ein noch größerer Bereich zur Verfügung.
Drop Down Menü
Über das Drop Down Menü auf der linken Seite können Sie die zur Verfügung stehenden Verzeichnisse aufrufen.Weitere Funktionen bieten die Buttons:
 | | Pfeilnavigation Zurück Nutzen Sie diesen Pfeil um einen Schritt zurück zu gehen. |
| | | |
 | | Pfeilnavigation Vor Nutzen Sie diesen Pfeil um in einen zuvor ausgewählten Ordner zurück zu gehen. |
| | | |
 | | Pfeilnavigation Hoch Nutzen Sie diesen Pfeil um zum nächsten übergeordneten Ordner zu gehen. |
Mit der folgenden Funktion können Sie den Suchradius erweitern:
Screen Info durchsuchen
Bei aktivierter Funktion wird die bei den Vorlagen hinterlegte Screen Info in die Suche miteinbezogen. Siehe dazu auch Abschnitt Screen Info | Tooltip.
Auf der rechten Seite finden Sie Darstellungsoptionen, mit denen Sie die Datenübersicht abstimmen können:
ON/OFF Button | Ordnerstruktur ein- und ausblenden
Durch Klick auf den Button können Sie die Darstellungsansicht wechseln und zwischen den Ansichten Ordnerstruktur und Alle Ordnerinhalte springen.
ON/OFF Button | Bereich ein- und ausblenden
Durch Klick auf den Button können Sie den Vorlagen-Bereich ein- und ausblenden. Das ist ebenfalls für Ihren Screen-Bereich möglich. So sorgen Sie im aktuell relevanten Bereich für mehr Übersicht.
Vorlagen-Bereich
Wenn Sie die Ordner mit einem Doppelklick öffnen, erhalten Sie eine Auswahl von Vorlagen mit themenbezogenen Inhalten. Die Vorlagen sind so angelegt, dass Sie schnell und einfach eine individuelle Veränderung vornehmen können.
Bei der Suche nach Ihrem passenden Template kann Ihnen das im folgenden Abschnitt beschriebene Feature Screen Info | Tooltip eine nützliche Hilfestellung geben.
Screen Info | Tooltip
Der Tooltip bietet Ihnen ergänzende Informationen als Unterstützung bei Ihrer Vorlagenauswahl sowie zur Steigerung der Übersicht in Ihrem Screenbereich.
Diese Informationen werden zusammen mit
- dem Screenbild
- dem Screennamen
- den angelegten Formaten
- der Dateigröße
Vorlage bearbeiten
Wenn Sie die Vorlage direkt bearbeiten möchten, dann öffnen Sie mit Rechtsklick das Kontextmenü und wählen entsprechend Ihrer Bearbeitungswünsche zwischen den Menüpunkten:
Template bearbeiten → größerer Funktionsumfang
Inhalte bearbeiten → Funktionsumfang bezieht sich nur auf die Screeninhalte
Screen-Bereich
In der oberen Leiste Ihres Screen-Bereiches befinden sich die folgenden Funktionen:
 | | Neuer Ordner |
| | | |
 | | HTML5 Editor öffnen |
| | | |
 | | Löschen Löscht den Ordner oder den Screen aus Ihrem Screen-Bereich. |
 | Hochladen Lädt eine mfp.Datei in Ihren Screen-Bereich. |
Neuer Ordner
Mit dieser Funktion →  haben Sie die Möglichkeit eine eigene Verzeichnisstruktur zu erstellen, die Sie auf sich und Ihre eventuellen Unterbenutzer abstimmen können.
haben Sie die Möglichkeit eine eigene Verzeichnisstruktur zu erstellen, die Sie auf sich und Ihre eventuellen Unterbenutzer abstimmen können.
Eigenschaften
Der Menüpunkt Eigenschaften öffnet ein Fenster, in dem Sie den Ordner für Ihre Unterbenutzer freigeben können.
Das obere Eingabefeld gibt Ihnen zuvor die Gelegenheit einen Aliasnamen für den Ordner zu vergeben.
Darunter finden Sie die Möglichkeit die Freigabe für alle Benutzer zu aktivieren / deaktivieren oder einzeln festzulegen.
Das untere Eingabefeld bietet Ihnen Platz um Informationen über den Ordner zu hinterlegen.
Bestätigen Sie Ihre Eingaben mit Speichern.
Umbenennen
Nach Klick auf diesen Menüpunkt öffnet sich ein ähnliches Eingabefenster wie nach dem Klick auf die Funktion Neuer Ordner →  .
.
Überschreiben Sie den Namen im Eingabefenster und klicken Sie danach auf Okay.
Löschen
Nach Klick auf den Menüpunkt Löschen öffnet sich diese Eingabeaufforderung, die Sie dann entsprechend bestätigen müssen.
Alternativ wählen Sie den Ordner oder Screen an und klicken danach auf den Löschen Button →  .
.
Dies öffnet zunächst ein Fenster, in dem Sie einen Namen für den neuen Screen eingeben müssen → dies ist eine Pflichteingabe. Darunter können Sie Eigenschaften wie Höhe/Breite, Abspieldauer und Hintergrundfarbe festlegen → diese Eingaben sind standardmäßig im Programm hinterlegt und können hier optional geändert werden. Der anschließende Klick auf Speichern leitet Sie dann mit Übernahme der getätigten Eingaben zum HTML5 Editor.
Hinweis:
Weitere Informationen über die umfangreichen Funktionen und Möglichkeiten des HTML5 Editors erhalten Sie im folgenden Unterkapitel → HTML5 Editor.
Löschen → 
Nachdem Sie einen Ordner in der Sitemap oder im Ordnerbereich angeklickt haben, können Sie auf die Funktion Löschen →  in der Leiste Ihres Vorlagen Bereiches klicken und den angewählten Ordner nach Bestätigung der Sicherheitsabfrage löschen.
in der Leiste Ihres Vorlagen Bereiches klicken und den angewählten Ordner nach Bestätigung der Sicherheitsabfrage löschen.
Sicherheitsabfrage
Ein Klick auf → Löschen entfernt den Ordner aus Meine Screens.
 → Hochladen
→ Hochladen
Mit dieser Funktion haben Sie die Möglichkeit eine mfp.Datei von einem anderen Speicherort in Meine Vorlagen hochzuladen.
Hier geht es weiter zum Kapitel → HTML5 Editor.
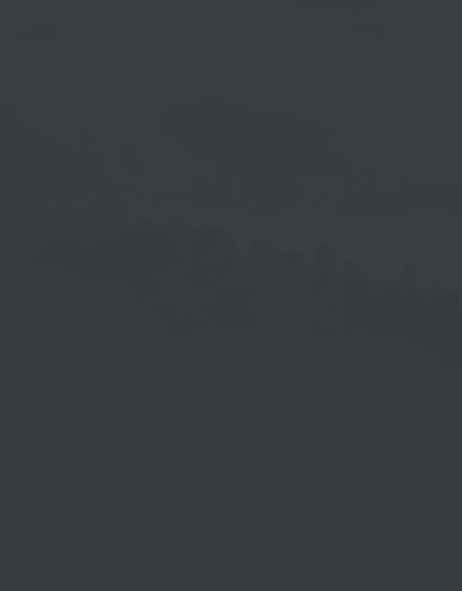





 .
.