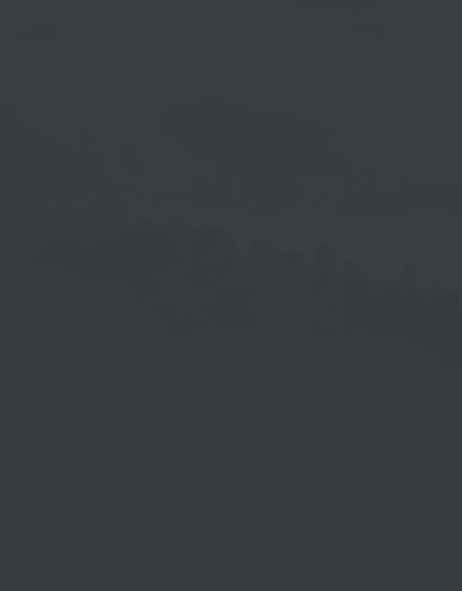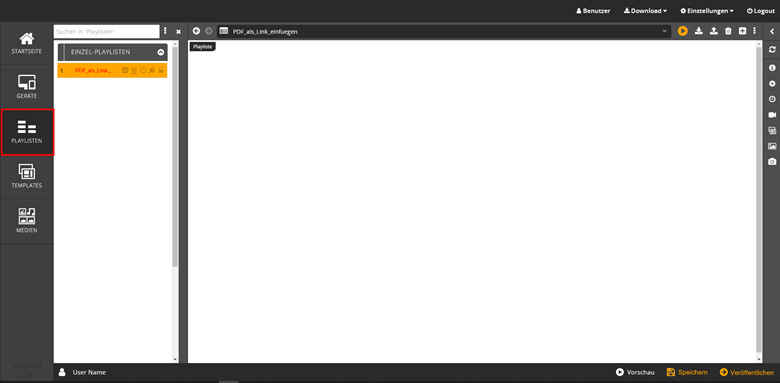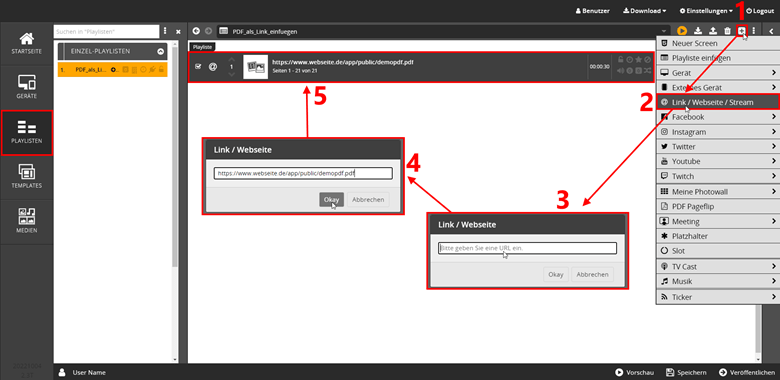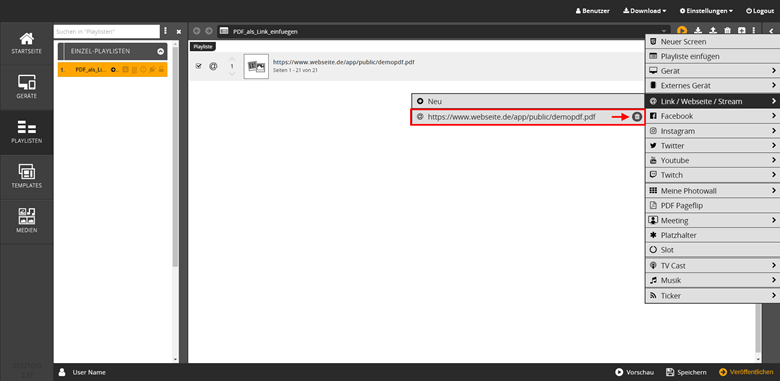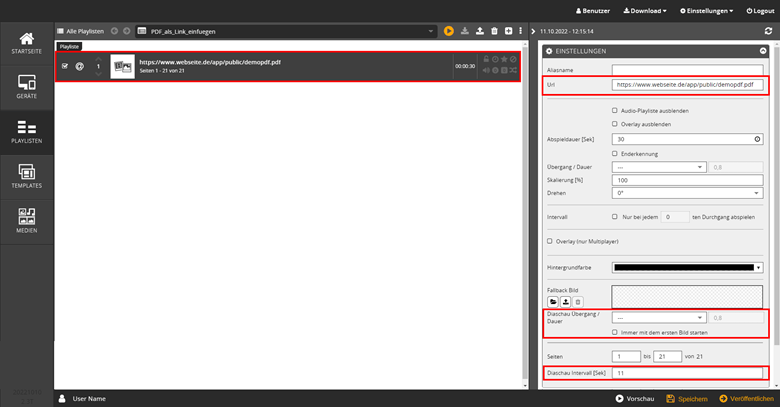PDF als Link einfügen
Vorteil:
Wenn die PDF im Nachhinein auf Ihrem Server aktualisiert wird, so wird die aktualisierte Version auch automatisch in der Playliste angezeigt.
Hinweis:
Die Voraussetzung dafür ist, dass der verwendete Link unverändert bleibt.
Vorgehensweise
Gehen Sie in Ihre Playlistenverwaltung und rufen Sie die gewünschte Playliste auf oder erstellen Sie eine neue Playliste.Im Beispiel wird eine neue Playliste verwendet:
PDF-Link hinzufügen
- Klicken Sie auf das →
 Symbol in der oberen Leiste des Programmfensters.
Symbol in der oberen Leiste des Programmfensters. - Wählen Sie den Menüpunkt → Link/Webseite/Stream.
- Geben Sie den Link zu dem gewünschten PDF in das nun geöffnete Fenster ein.
- Klicken Sie auf → Okay.
- Dies fügt den Link als Element in die Playliste ein.
Auswahlmenü
Von nun an erhalten Sie bei jedem weiteren Aufruf des Menüpunktes → @ Link / Webseite / Stream ein Auswahlmenü. Klicken Sie auf → Neu um einen neuen Link zu erstellen oder wählen Sie einen der Links aus, die Sie bereits eingefügt haben.
Wenn Sie einen Link nicht mehr benötigen, dann klicken Sie auf das Löschen-Symbol → ![]() am Ende des Menüpunktes.
am Ende des Menüpunktes.
Einstellungen des Playlistenelements
- Im Eingabefenster → URL sehen Sie den eingefügten Link. Sie können dort auch durch Überschreiben Änderungen vornehmen.
- Bei → Diaschau haben Sie die Möglichkeit einen Intervall und/oder einen Übergangs-Animationseffekt einzustellen.
Sie können das Ergebnis Ihrer Eingaben durch einen Klick auf → Vorschau überprüfen.
Klicken Sie nach Beendigung Ihrer Eingaben auf → Speichern.
Des Weiteren haben Sie die Möglichkeit Ihre Playliste direkt zu veröffentlichen. Durch den Klick auf → Veröffentlichen werden Ihre Eingaben dann auch automatisch abgespeichert.