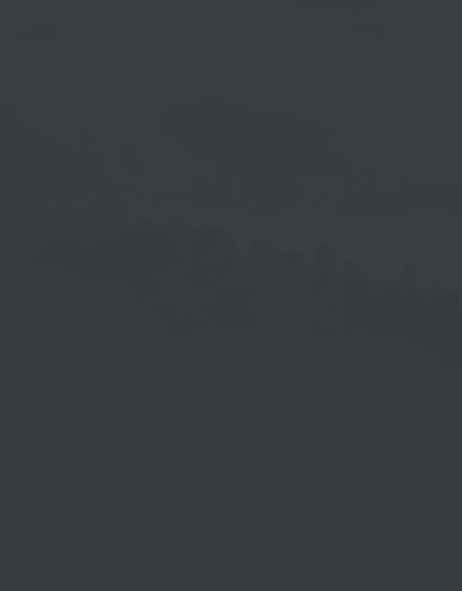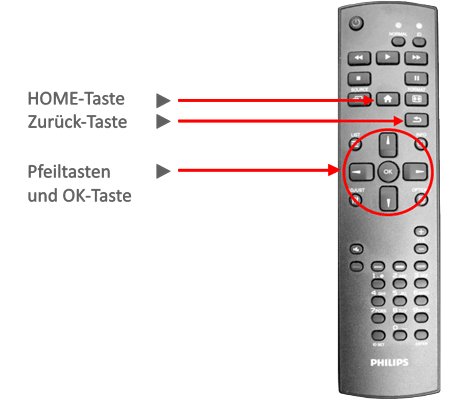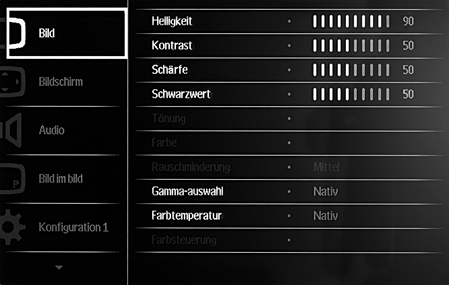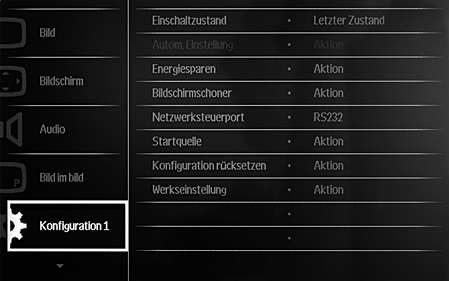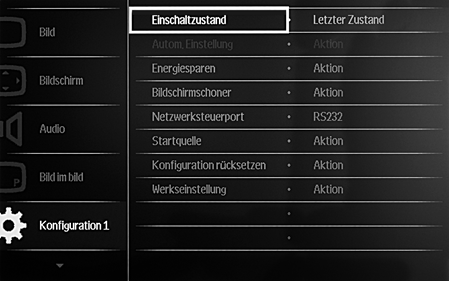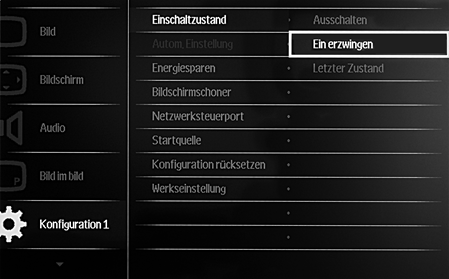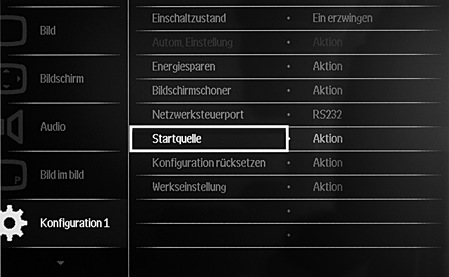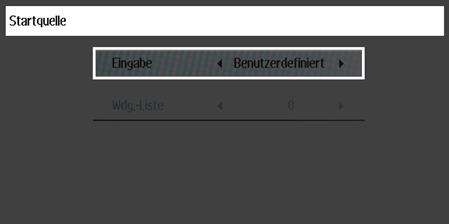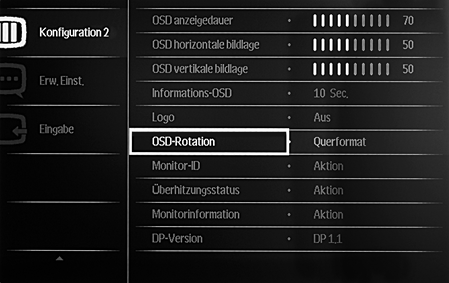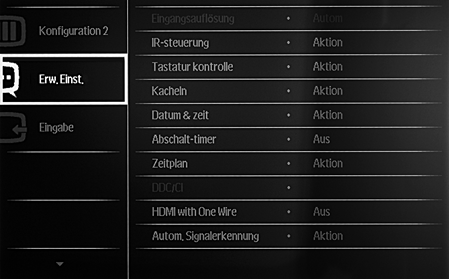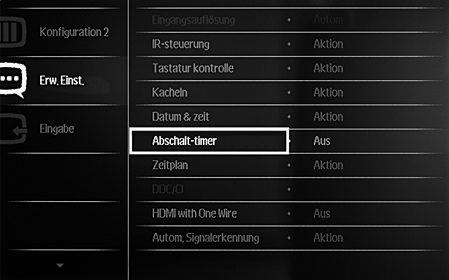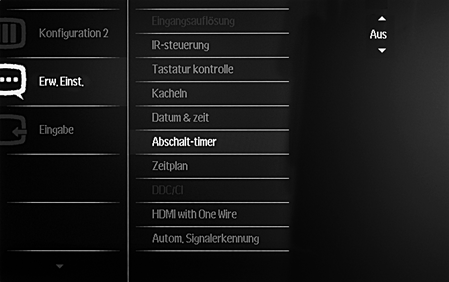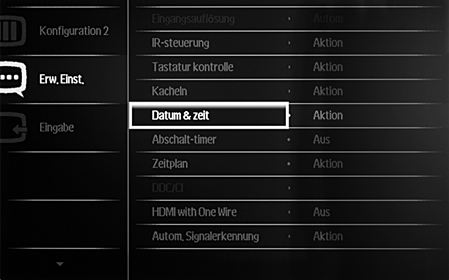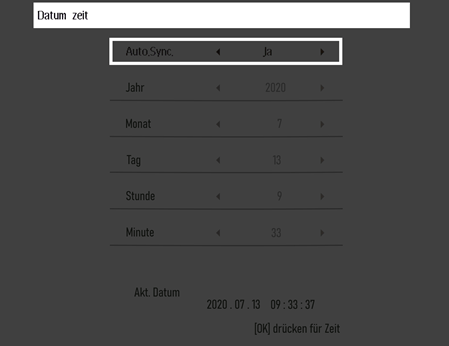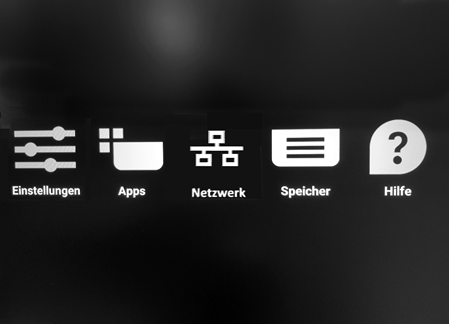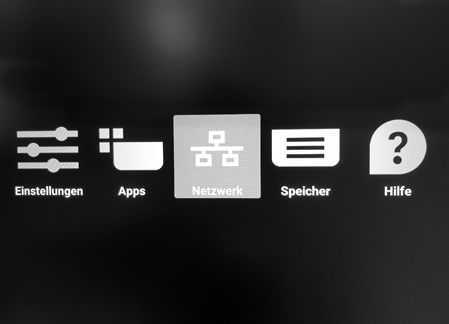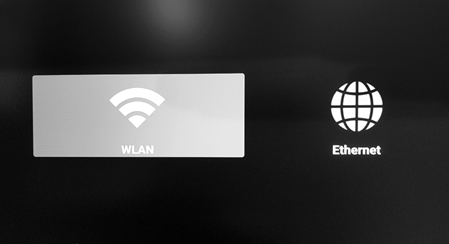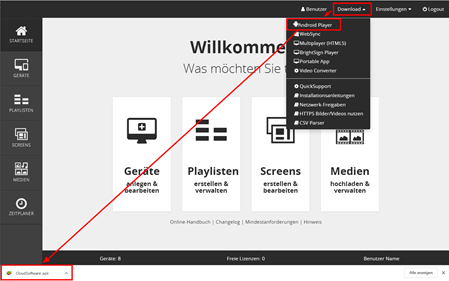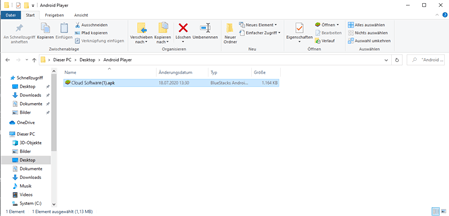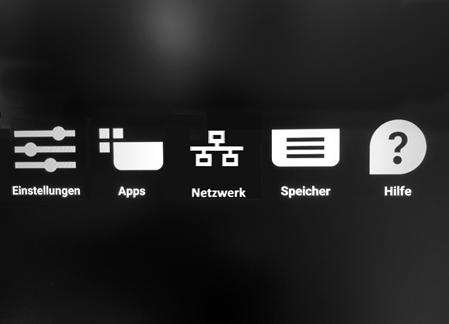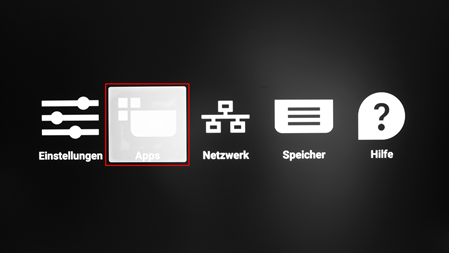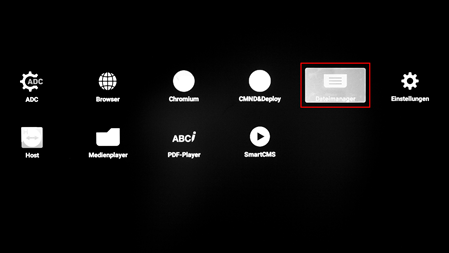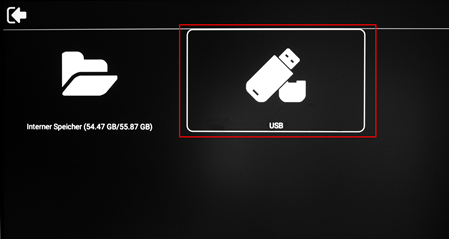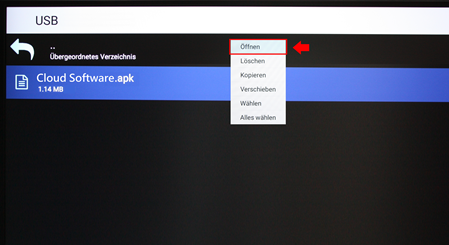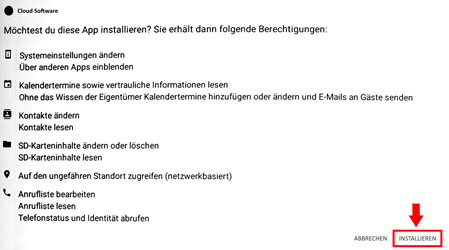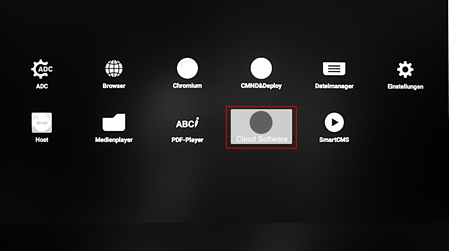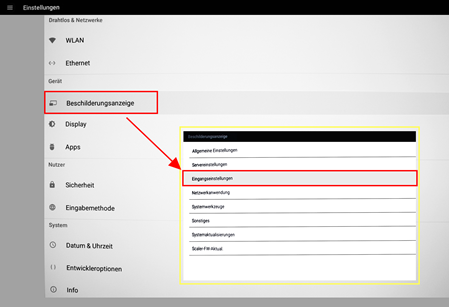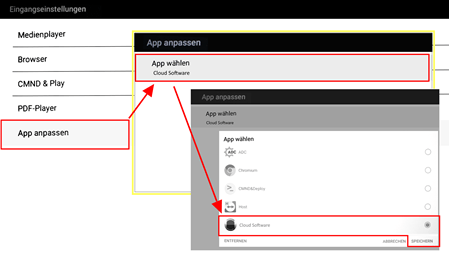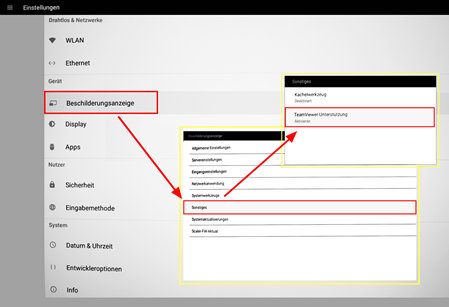Philips mit Android Anleitung einrichten
| I. | Gerät einrichten |
| II. | Netzwerk einrichten |
| III. | App einrichten |
| - Installation - Einrichtung |
Fernbedienung des Gerätes (Beispiel)
Mit der HOME-Taste rufen Sie das Startmenü auf.
Mit der Zurück-Taste gelangen Sie zur vorherigen Option.
Mit den Pfeiltasten navigieren Sie auf dem Bildschirm des Philips Gerätes.
Die Bestätigung und Aktivierung einer Anwahl erfolgt über die Ok-Taste.
- Nehmen Sie für das Einrichten des Philips Gerätes die Fernbedienung.
- Schalten Sie das Gerät ein.
- Drücken Sie die HOME-Taste auf der Fernbedienung des Gerätes.
Geräte-Einstellungen
HOME-Menü
Nachdem Sie das Gerät eingeschaltet und die HOME-Taste auf der Fernbedienung des Gerätes gedrückt haben, wird Ihnen auf dem Bildschirm das Menü zur Einrichtung des Gerätes angezeigt.
(Siehe Abbildung auf der rechten Seite.)
...Nehmen Sie nun die folgenden Einstellungen zur Einrichtung des Gerätes vor...
- Gehen Sie mit den Pfeiltasten der Fernbedienung des Gerätes in der linken Spalte des Menüs auf den Menüpunkt → Konfiguration 1.
- Drücken Sie die Ok-Taste der Fern- bedienung um zu den Optionen auf der rechten Seite zu gelangen.
- Dies bringt Sie zu der Option → Einschaltzustand in der mittleren Spalte des Menüs.
- Drücken Sie die Ok-Taste auf der Fernbedienung des Gerätes um die Einstellung vorzunehmen.
- Wählen Sie nun mit den Pfeiltasten der Fernbedienung die Einstellung
→ Ein erzwingen.
- Drücken Sie danach die Zurück-Taste auf der Fernbedienung des Gerätes um die Einstellung zu übernehmen.
Startquelle
- Gehen Sie jetzt mit den Pfeiltasten der Fernbedienung auf die Option
→ Startquelle.
- Drücken Sie dann die Ok-Taste auf der Fernbedienung des Gerätes um das folgende Fenster zu öffnen.
- Gehen Sie hier auf → Eingabe und wählen dann die Einstellung → Benutzerdefiniert.
- Drücken Sie jetzt die Zurück-Taste auf der Fernbedienung des Gerätes um die Einstellung zu übernehmen.
...Drücken Sie jetzt noch einmal die Zurück-Taste um wieder zum 1. Reiter des Menüs zu gelangen...
Konfiguration 2
- Gehen Sie dazu mit den Pfeiltasten der Fernbedienung auf den Menüpunkt → Konfiguration 2.
- Drücken Sie danach die Ok-Taste auf der Fernbedienung des Gerätes um zu den Optionen zu gelangen.
OSD-Rotation
- Gehen Sie mit den Pfeiltasten der Fernbedienung auf die Option
→ OSD-Rotation. - Drücken Sie die Ok-Taste auf der Fernbedienung des Gerätes um zu den Einstellungen zu gelangen.
→ Format
- Gehen Sie mit den Pfeiltasten der Fernbedienung auf die Formateinstel- lung, die Sie auf Ihrem Gerät ver- wenden → Hoch- oder Querformat.
- Drücken Sie danach die Zurück-Taste auf der Fernbedienung des Gerätes um die Einstellung zu übernehmen.
...Drücken Sie jetzt noch einmal die Zurück-Taste um wieder zum 1. Reiter der Menüpunkte zu gelangen...
Erweiterte Einstellungen
- Gehen Sie jetzt mit den Pfeiltasten der Fernbedienung auf den Menüpunkt
→ Erweiterte Einstellungen. - Drücken Sie nun die Ok-Taste auf der Fernbedienung des Gerätes um zu den Optionen zu gelangen.
Abschalt-timer
- Gehen Sie hier mit den Pfeiltasten der Fernbedienung auf die Option
→ Abschalt-timer. - Drücken Sie die Ok-Taste auf der Fernbedienung des Gerätes um zu den Einstellungen zu gelangen.
→ Aus
- Wählen Sie mit den Pfeiltasten der Fernbedienung die Einstellung
→ Aus. - Drücken Sie danach die Zurück-Taste auf der Fernbedienung des Gerätes um die Einstellung zu übernehmen.
Datum & Zeit
- Gehen Sie mit den Pfeiltasten der Fernbedienung auf die Option
→ Datum & Zeit. - Drücken Sie die Ok-Taste auf der Fernbedienung des Gerätes um das folgende Fenster zu öffnen.
Eingabefenster
- Gehen Sie mit den Pfeiltasten der Fernbedienung auf den Menüpunkt
→ Auto.Sync. - Wählen Sie mit den Pfeiltasten der Fernbedienung die Einstellung → Ja.
- Drücken Sie danach die Zurück-Taste auf der Fernbedienung des Gerätes um die Einstellung zu übernehmen.
...Drücken Sie jetzt einmal die HOME-Taste der Fernbedienung...
..Sie haben hiermit alle Einstellungen für die Einrichtung des Gerätes vorgenommen...
...Für die Einrichtung des Netzwerks sowie für die Einrichtung der App benötigen Sie ein weiteres Menü, das Sie mit der Tastenkombination → HOME + 1888 aufrufen können....
Menü HOME + 1888
Drücken Sie auf der Fernbedienung des Gerätes die HOME -Taste und danach die Ziffern 1888.
Sie gelangen so zum Hauptmenü für die Einrichtung des Netzwerks und der App.
II. Netzwerk einrichten
Netzwerk-Einstellungen aufrufen
- Gehen Sie dazu im jetzt aufgerufenen Hauptmenü mit den Pfeiltasten der Fernbedienung auf den Menüpunkt
→ Netzwerk.
- Drücken Sie die Ok-Taste auf der Fernbedienung des Gerätes um zu den Netzwerktypen zu gelangen.
WLAN
- Wählen Sie im jetzt aufgerufenen Menü den Netzwerktyp→ WLAN.
- Drücken Sie danach die Ok-Taste auf der Fernbedienung des Gerätes um die Anwahl zu übernehmen.
WLAN verbinden
- Gehen Sie auf → WLAN aktivieren. Sie erhalten daraufhin die verfüg- baren WLAN Netze.
- Wählen Sie jetzt Ihr WLAN Netz aus und stellen Sie eine Verbindung her.
...Sie haben jetzt die Einstellung für die Einrichtung des Netzwerks vorgenommen...
III. App einrichten
- Installation
- Einrichtung
Installation der Android Player App
Um die App auf dem Philips Gerät installieren zu können, benötigen Sie die Installationsdatei des Android Players.
- Melden Sie sich dazu bitte über einen PC mit Ihren Zugangsdaten auf dem Cloud Software Webportal an.
- Öffnen Sie das Menü unter Download im Startbildschirm.
- Klicken Sie auf den Menüpunkt Android Player.
… es erfolgt der Download der Android Player.apk in den von Ihnen festgelegten Zielordner...
Android Player.apk auf USB Stick kopieren
- Öffnen Sie den Zielordner, in den der Download der Datei erfolgt ist.
- Stecken Sie einen USB-Stick in den Anschluss Ihres PC´s und kopieren Sie die Android Player.apk auf den Stick.
...Entnehmen Sie den USB Stick und stecken Sie diesen in den USB Anschluss des Philips Gerätes...
Installation der Android Player App auf dem Philips Gerät
Menü HOME + 1888 aufrufen
Drücken Sie jetzt wieder die Tastenkombination HOME + 1888
auf der Fernbedienung des Gerätes um das Hauptmenü aufzurufen.
Menüpunkt Apps
- Gehen Sie mit den Pfeiltasten der Fernbedienung auf den Menüpunkt
→ Apps. - Drücken Sie die Ok-Taste auf um zu den betreffenden Einstellungen zu gelangen.
Dateimanager
- Wählen Sie hier die Option → Dateimanager.
- Drücken Sie die Ok-Taste um zu den Speichertypen zu gelangen.
→ USB
- Wählen Sie nun Ihren USB-Stick aus.
- Drücken Sie die Ok-Taste um zur kopierten Android Player App zu gelangen.
Android Player.apk öffnen
- Gehen Sie auf die Android Player.apk und wählen Sie im Kontextmenü → Öffnen.
Installieren
- Der Bildschirm zeigt Ihnen nun die Berechtigungen an.
- Gehen Sie auf → Installieren und bestätigen Sie mit → Ok.
...Nach der Installation sehen Sie auf dem Bildschirm die Anzeige → App wurde installiert.
Gehen Sie auf → Fertig und drücken Sie → OK...
Player mit Webportal verbinden
- Drücken Sie wieder die Tasten- kombination HOME + 1888 und wählen Sie im Menü erneut den Menüpunkt → Apps.
- Wählen Sie dort die nun bereit gestellte Cloud Software App aus.
..Die App startet nun und zeigt den Code an, um den Player mit der dem Cloud Software Webportal zu verbinden...
Aktivierungscode
Der Player startet jetzt und zeigt einen individuell generierten Aktivierungscode an. Melden Sie sich nun auf Ihrem Cloud Konto an um das Gerät unter Verwendung des Codes mit dem Portal zu verbinden.
Rufen Sie dazu die Geräteverwaltung (→ Geräte) auf und legen dort ein Gerät entsprechend an.
Weitere Einstellungen
Beschilderungsanzeige
- Drücken Sie im letzten Schritt noch einmal die HOME-Taste + 1888.
- Wählen Sie dann → Einstellungen und danach → Beschilderungsanzeige.
- Wählen Sie anschließend → Eingangseinstellungen.
App anpassen
- Gehen Sie auf → App anpassen.
- Wählen Sie im dann geöffneten Fenster App wählen und selektieren Sie die Cloud Software App.
- Aktivieren Sie die App und gehen Sie dann auf → Speichern.
Beschilderungsanzeige
- Drücken Sie jetzt die Tasten- kombination Home + 1888.
- Wählen Sie die Einstellung → Beschilderungsanzeige.
- Gehen Sie dann auf → Sonstiges.
- Aktivieren Sie im nächsten Fenster → Teamviewer Unterstützung.
Hiermit haben Sie alle notwenigen Schritte vorgenommen und können Ihren Content veröffentlichen.