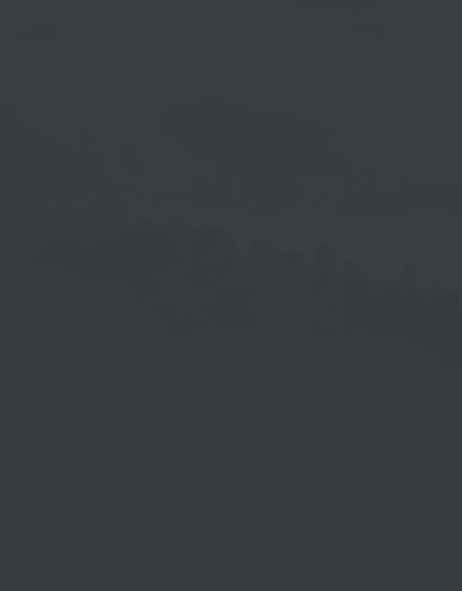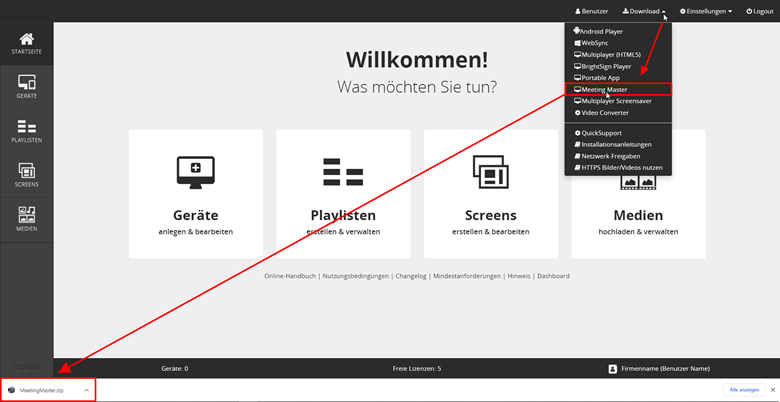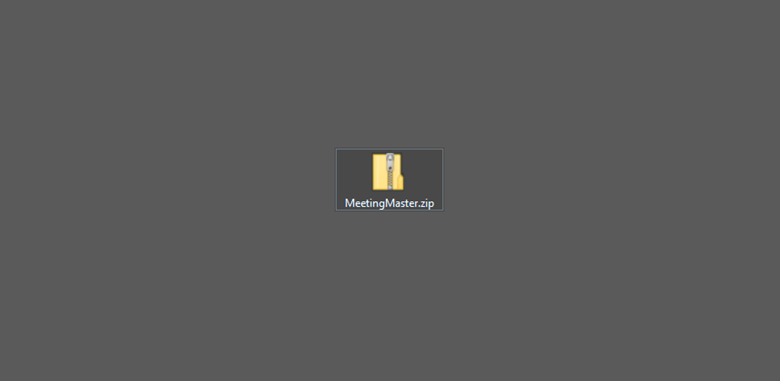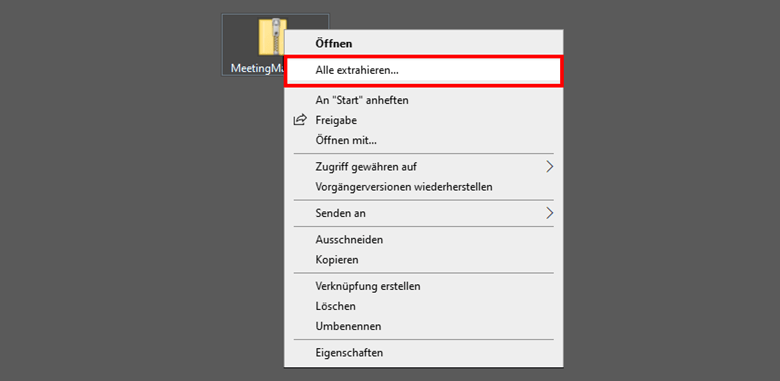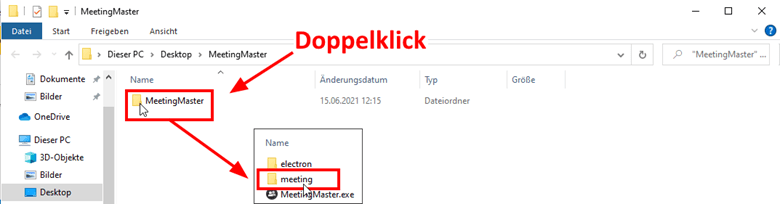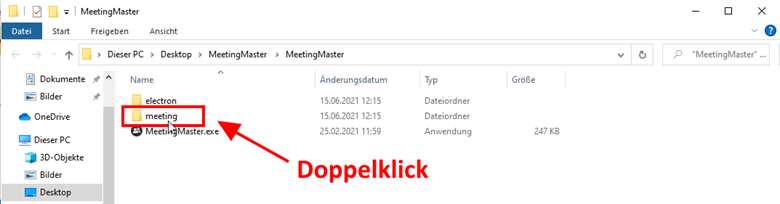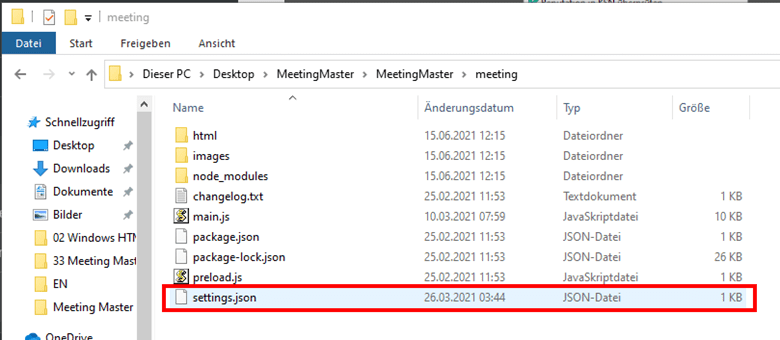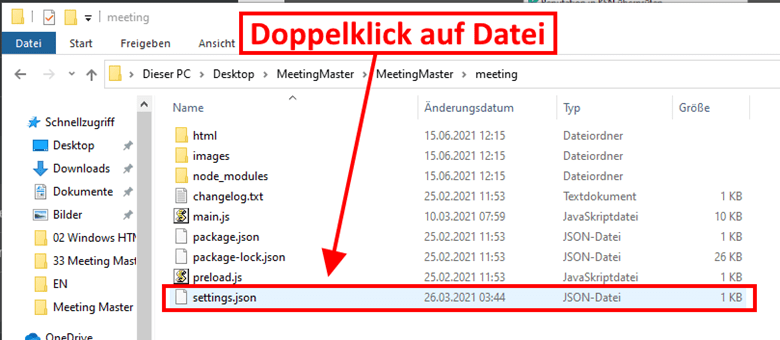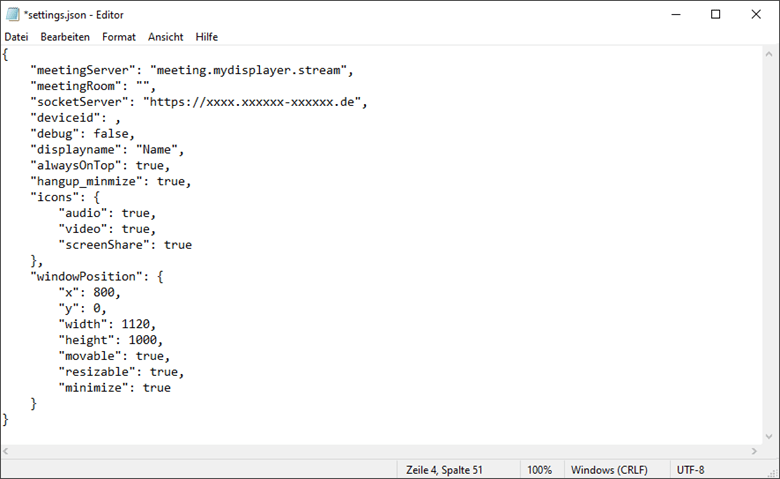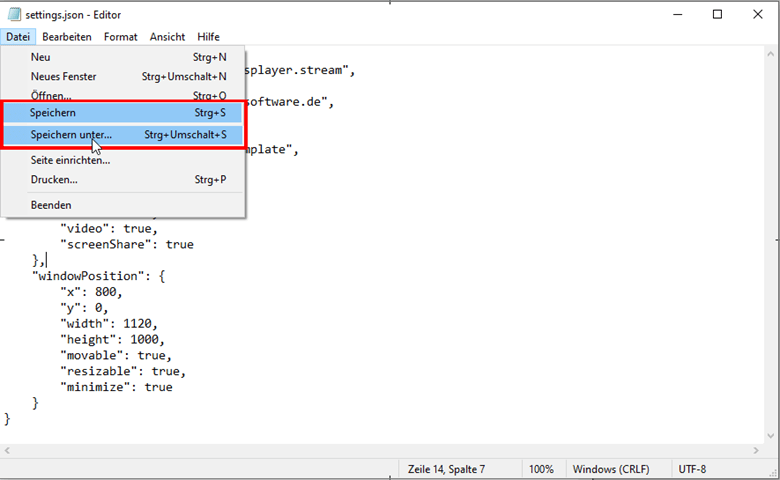Beratersoftware einrichten
1. Sendeort für den Berater
Beratersoftware einrichten
Die Beratersoftware des Meeting Masters wird auf dem Windows Arbeitsplatz-PC installiert, an dem der Berater die Anrufe entgegennehmen möchte.
1. Melden Sie sich über einen Windows Arbeits-PC auf Ihrem Cloud Software Konto an.
2. Öffnen Sie im Startbildschirm das Menü unter → Download.
3. Klicken Sie auf den Menüpunkt → Meeting Master.
Zip Datei
Durch den Download erhalten Sie die Datei → MeetingMaster.zip.
Zip Datei entpacken
1. Machen Sie einen Rechtsklick auf → MeetingMaster.zip.
2. Klicken Sie auf den Menüpunkt → Alle extrahieren.
Ordner öffnen
1. Öffnen Sie den Ordner MeetingMaster mit einem Doppelklick, um die darin enthaltenen
Dateien anzuzeigen.
2. Nach dem Doppelklick sehen Sie den Ordner → meeting.
meeting Ordner öffnen
Öffnen Sie den Ordner → meeting durch Doppelklick.
settings.json Datei
Im Ordner meeting befindet sich die Datei → settings.json.
Settings.json im Texteditor öffnen
Öffnen Sie die Datei → settings.json durch einen Doppelklick.
Settings.json - Editor
Die im Texteditor geöffnete settings.json Datei beinhaltet die in der folgenden Abbildung dargestellten Einstellungen:
...Nach dem Öffnen der settings.json Datei nehmen Sie bitte folgende Einstellungen vor...
Raumname eintragen:
Sie können den Raumnamen frei wählen.
Beachten Sie allerdings dabei, dass der an dieser Stelle eingetragene Raumname mit dem Raumnamen übereinstimmen muss, den Sie in der Cloud Software im Template hinterlegt haben.
Geräte-ID eintragen
Hier wird die Geräte-ID des Kundenempfang-Gerätes eingegeben, auf dem der Meeting Master für den Kunden angezeigt werden soll.
Die Geräte-ID befindet sich in der Geräteverwaltung Ihres Cloud Software Account
In der folgenden Abbildung ist die Nummer 22980 hinterlegt.
Anzeigename
Der Anzeigename kann frei gewählt werden.
Er wird dem Kunden während des Video-Anrufs mit dem Berater als Name des Beraters angezeigt.
Hier sollte von Ihnen der Anzeigename eingetragen werden, den Sie auch in der Cloud Software im Template hinterlegt haben oder noch hinterlegen werden.
Mit diesen Einstellungen haben Sie die notwendigen Anpassungen vorgenommen.
Sie haben darüber hinaus die Möglichkeit weitere Einstellungen für den Berater vorzunehmen.
Diese finden Sie im weiteren Verlauf der Anleitung unter
→ Weitere optionale Einstellungen.
Speichern
Damit die Änderungen vom System übernommen werden, klicken Sie im Text Editor auf→ Speichern/Speichern unter....
Meeting Master starten
Gehen Sie nun zurück in den Hauptordner und öffnen Sie dort mit einem Doppelklick die → MeetingMaster.exe um den Meeting Master zu starten.
...Wenn Sie wünschen, können Sie im settings.json Editor noch weitere optionale Einstellungen vornehmen...
Weitere optionale Einstellungen
Mit der Anpassung der folgenden Einstellungen haben Sie die Möglichkeit, weitere Einstellungen für die Darstellung des Meeting Masters auf dem Berater PC zu definieren.
alwaysOnTop
- "alwaysOnTop": true, → Das Meeting Master Fenster wird auf dem PC des Beraters immer als oberstes Fenster angezeigt.
- "alwaysOnTop": false, → Sie können jetzt auch andere Fenster über das Meeting Master Fenster ziehen.
hangup_minmize:
- "hangup_minmize": true, → Das Meeting Master Fenster minimiert sich automatisch, sobald ein Gespräch von dem Berater oder dem Kunden beendet wird.
- "hangup_minmize": false, → Das Meeting Master Fenster wird nicht minimiert.
- "audio": true, → Das Audio schaltet sich automatisch ein, sobald von dem Berater ein Anruf entgegengenommen wird.
- "audio": false, → Das Audio muss von dem Berater nach der Annahme des Anrufs manuell aktiviert werden.
- "video": true, → Das Video schaltet sich automatisch ein, sobald von dem Berater ein Anruf entgegengenommen wird.
- "video": false, → Das Video muss von dem Berater nach der Annahme des Anrufs manuell aktiviert werden. Alternativ wird kein Video erstellt.
- "screenShare": true, → Der Berater hat die Möglichkeit den eigenen Bildschirm für den Kunden zu teilen.
- "screenShare": false, → Die Funktion den Berater-Bildschirm zu teilen, ist gesperrt.
WindowPosition
Mit der Anpassung der nun folgenden Parameter definieren Sie die Darstellung für das Meeting Master Fenster auf dem Monitor des Beraters.
Pixelgenaue Position
Geben Sie einen Zahlenwert ein für
- “x” → Die horizontale pixelgenaue Position.
- “y” → Die vertikale pixelgenaue Position.
Pixelgenaue Breite und Höhe
Geben Sie einen Zahlenwert ein für
- „width“ → Die pixelgenaue Breite.
- „height“ → Die pixelgenaue Höhe.
"movable"
Die Möglichkeit, die Position des geöffneten Fensters manuell anzupassen.
- "movable": true, → Sie können die Position des geöffneten Fensters manuell anpassen.
- "movable": false, → Die manuelle Anpassung der Fensterposition ist deaktiviert.
"resizable"
Die Möglichkeit, das geöffnete Fenster in der Größe anzupassen.
- "resizable": true, → Sie können das geöffnete Fenster in der Größe anpassen.
- "resizable": false, → Die Funktion ist deaktiviert, die Größe des Fensters kann nicht angepasst werden.
"minimize"
Die Möglichkeit über die Sichtbarkeit des Fensters zu bestimmen.
- "minimize": true, → Sie können Sie das Meeting Master Fenster des Beraters zuklappen.
- "minimize": false, → Die Funktion ist deaktiviert. Das Fenster ist immer im Bildschirm zu sehen.
Wenn Fehler bei der Freigabe des Mikrofons oder der Kamera auftreten, dann überprüfen Sie bitte die Firewall Freigaben und die Virenscanner Einstellungen.
2. Empfangsort, an dem der Kunde Kontakt aufnimmt
Lesen Sie dazu das Kapitel Kundenempfang erstellen.