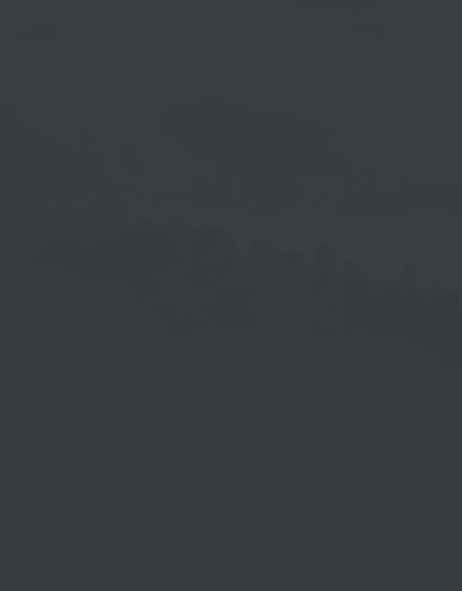Screen Einstellungen
In diesem Unterkapitel werden die Grundeinstellungen eines Screens erläutert.
Die Grundeinstellungen eines Sceens werden angezeigt, solange kein Screenelement ausgewählt ist. Bei ausgewähltem Screenelement, gelangen Sie durch einen Klick in den Screen Außenbereich zu den Grundeinstellungen.
Folgende Reiter zur Einstellung eines Screens stehen zur Verfügung:
1. EIGENSCHAFTEN
2. RSS
3. SCREEN INFO
1. EIGENSCHAFTEN
Im Reiter EIGENSCHAFTEN können Sie die Grundeinstellungen des Screens vornehmen.Diese werden in den folgenden Abschnitten beschrieben.
Name
Zeigt den Namen des Screens.
Breite/Höhe
Zeigt das im Bereich Screen Design dargestellte Format, BxH in px.
Die Einträge der Eingabefelder sind per Klick veränderbar.
Sichtbarkeit
Mit Hilfe von Sichtbarkeitsfiltern können Sie die Sichtbarkeit eines Screens in der Playliste steuern.
Bearbeiten
Der Button Bearbeiten öffnet ein Overlayfenster. In diesem können Sie Ihrem Screen Bedingungen in Form einer Wenn-Dann-Funktion hinterlegen.
Sichtbarkeit | Overlayfenster "Der Screen wird angezeigt, wenn..."
| 1. | und/oder |
| | Hier legen Sie fest, ob eine Bedingung und/oder stattfindet. Dabei bezieht sich und/oder immer auf die vorherige Bedingung. und → beide Bedingungen müssen erfüllt sein oder → nur eine Bedingung muss erfüllt sein |
| | |
| 2. | Quelle (Grundlage für X und Y) |
| | An dieser Stelle legen Sie die Datenquelle fest. Sie können aus Datum/Uhrzeit (Kalender), Gerät und einer im Reiter RSS verknüpften Datenquelle (XML-Dateien, URL-Datei, Wetter, Meta Social Media Kanal) wählen. |
| | |
| 3. | Eintrag (X) |
| | Hier wählen Sie einen bestimmten Eintrag aus Ihrer Datenquelle. Die Auswahlmöglichkeiten sind abhängig von Ihrer Datenquelle. |
| | |
| 4. | Datensatz (X) |
| | Basiert Ihre Datenquelle auf XML-Daten, können Sie nun einen bestimmten Datensatz auswählen. Die Auswahlmöglichkeiten sind abhängig von Ihrer Datenquelle. |
| | |
| 5. | Vergleichsoperator (z.B. =) |
| | An dieser Stelle setzen Sie den ausgewählten Eintrag/Datensatz (X) mit einer Vergleichsquelle (Y) ins Verhältnis. Folgende Optionen sind wählbar: gleich, ungleich, beginnt mit, endet mit, enthält, enthält nicht. |
| | |
| 6. | Filter (Y) |
| | Der Filter stellt die Vergleichsquelle dar (Y). Die Vergleichsquelle kann sich auf Daten aus der Datenquelle beziehen oder individuell (nicht überall möglich) befüllt werden. |
| | |
| 7. | Über das + Symbol fügen Sie eine weitere Bedingung hinzu. Über das Papierkorb Symbol entfernen Sie eine Bedingung. |
Sichtbarkeitsfilter
Mit Hilfe dieses Buttons können Sie angelegte Filter kopieren und an anderer Stelle einfügen.
Hintergrund
Hier können Sie die Hintergrundfarbe des Screens festlegen. Die Auswahl gilt für alle Screenformate (vertikal, horizontal, quadratisch).
Im Drop Down Menü unter Hintergrund stehen die folgenden Eingabemöglichkeiten zur Verfügung:
| 1. | | Farbpalette |
| 2. | | Farbfeld |
| 3. | | Pipette - Mit ihr können Sie Farben aus Screenelementen wählen. |
| 4. | | Regenbogenpalette |
| 5. | | Transparenzregler |
| 6. | | Farbcode-Eingabefeld (HEX/RGB) |
Wurde Ihrem Screen eine XML-Datei mit Farben hinterlegt (Reiter RSS), können Sie an dieser Stelle eine Farbe aus der XML-Datei als Hintergrund wählen.
Hintergrundfarbe mit XML-Datei verknüpfen:
- Reiter Eigenschaften
- Hintergrund | Unteres Eingabefeld
- Über das Drop Down Menü die gewünschte Farbe wählen
Im Reiter RSS können Sie Datenquellen hinterlegen, die vom Programm ausgelesen werden. Die Daten sind entweder automatisch mit Screenelementen verknüpft, können manuell verknüpft oder hochgeladen werden.
Folgende Datenquellen stehen zur Verfügung:
 | | Externe Inhalte erstellen |
 | | Geteilte Daten |
 | | RSS |
 | | Lokale Datei |
 | | Wetter |
 | | Facebook oder Instagram |
 | | Hochladen |
Externe Inhalte erstellen
Unter Externe Inhalte erstellen können Sie eigene XML-Dateien als Datenquelle generieren. Über den + Button können Sie entweder eine Leere XML Datei oder eine XML-Datei aus Ihren Screenelementen erstellen.
Leere XML erstellen
Erstellt eine leere XML-Datei. Diese können Sie mit Inhalten befüllen und mit Screenelementen verknüpfen. Wie Sie Screenelemente mit einer XML-Datei verknüpfen, erfahren Sie im Kapitel → Element Einstellungen in den Abschnitten Inhalt → Quelle.
XML aus Screenelementen generieren
Erstellt aus einem bereits bestehenden Screen Design eine XML-Datei. Hierbei werden die gewünschten Inhalte eines Screens ausgelesen und einer XML-Datei hinterlegt. Alle Screenelemente werden dabei automatisch mit der XML-Datei verknüpft.
Detailinformationen zum Erstellen von XML-Dateien erhalten Sie im Kapitel
→ XML erstellen.
 | | Bearbeiten |
| | | |
 | | Einstellungen Öffnet ein Overlayfenster mit weiteren Einstellungsoptionen. Hier können Sie sich im Reiter Allgemein eine Vorschau der gefilterten Daten anzeigen lassen. Klicken Sie auf den Button → Filtereinstellungen testen um die Vorschau zu öffnen. Weiterführende Informationen finden Sie im Abschnitt RSS |Einstellungen. |
| | | |
 | | Löschen Löscht die XML-Datei aus der Liste. |
Geteilte Daten
Der Button Geteilte Daten ermöglicht Ihnen, die gleiche XML-Datei in unterschiedliche Screens zu integrieren und Inhalte zentral zu verwalten. Wurden bereits geteilte Daten erstellt, können Sie diese unter Geteilte Daten aus einer Liste der geteilten XML-Dateien wählen.
Des Weiteren können Sie auch hier Ihre eigenen geteilten XMLs generieren, indem Sie eine leere oder eine XML-Datei aus dem Screen Design erstellen.
Leere geteilte XML erstellen
Erstellt eine leere XML-Datei. Diese können Sie mit Inhalten befüllen und mit Screenelementen verknüpfen.
Wie Screenelemente mit einer XML-Datei verknüpft werden, erfahren Sie im Kapitel
→ Element Einstellungen in den Abschnitten Inhalt → Quelle.
Geteilte XML aus Screenelementen generieren
Erstellt aus einem bereits bestehenden Screen Design eine XML-Datei. Hierbei werden die gewünschten Inhalte eines Screens ausgelesen und einer XML-Datei hinterlegt. Alle Screenelemente werden dabei automatisch mit der XML-Datei verknüpft.
Detailinformationen zum Erstellen von XML-Dateien erhalten Sie im Kapitel
→ XML bearbeiten und verwalten.
Die erstellte oder ausgewählte XML-Datei wird im Reiter RSS mit ihrem Namen angezeigt.
Weitere Funktionen bieten die Buttons:
 | | Bearbeiten |
| | | |
 | | Einstellungen Öffnet ein Overlayfenster mit weiteren Einstellungsoptionen. Hier können Sie sich im Reiter Allgemein eine Vorschau der gefilterten Daten anzeigen lassen. Klicken Sie auf den Button → Filtereinstellungen testen um die Vorschau zu öffnen. Weiterführende Informationen finden Sie im Abschnitt RSS |Einstellungen. |
| | | |
 | | Löschen Löscht die XML-Datei aus der Liste. |
RSS Feed
Über den Button RSS Feed können Sie eine URL als Datenquelle verknüpfen.
Sie haben die Möglichkeit eine neue URL zu verknüpfen oder aus der Favoriten-Liste zu wählen.
So fügen Sie eine neue URL hinzu:
- Reiter RSS
- Button RSS-Feed
- Im Drop Down Menü Neu auswählen
- Die URL dem Eingabefeld hinzufügen
Wie Screenelemente mit einem RSS Feed verlinkt werden, erfahren Sie im Kapitel → Element Einstellungen in den Abschnitten Inhalt → Quelle.
Weitere Funktionen bieten die Buttons:
 | | Favoriten Klicken Sie auf das Favoriten Symbol, wird die ausgewählte URL der Favoriten-Liste im Drop Down Menü hinzugefügt. |
| | | |
 | | Einstellungen Öffnet ein Overlayfenster mit weiteren Einstellungsoptionen. Hier können Sie sich im Reiter Allgemein eine Vorschau der gefilterten Daten anzeigen lassen. Klicken Sie auf den Button → Filtereinstellungen testen um die Vorschau zu öffnen. Weiterführende Informationen finden Sie im Abschnitt RSS |Einstellungen. |
| | | |
 | | Löschen Löscht den RSS Feed aus der Liste. |
Lokale Datei
Neben der üblichen Methode Inhalte in unsere Cloud hochzuladen und von dort aus auf die Player zu verteilen, bietet unsere Software auch die Möglichkeit lokale Dateien im Format .xml, .csv, .ics und .jason direkt auf einen Player einzubinden und abzuspielen.
Dies wird vor allem für große Dateien (z.B. lange Videos) oder sensible Inhalte genutzt.
Definieren des Datei-Speicherortes in der Software:
Geben Sie dazu zuerst den Dateinamen und im Anschluss den Pfad ein, in dem die Datei liegt.
Beispiel:
Dateiname → inhalt.xml
Dateipfad → file://C://DATA/
Aktualisierung der Dateien:
Zur Aktualisierung des Inhaltes, müssen Sie die neue Datei mit dem gleichen Namen in denselben Ordner auf den Player legen. Der Player erkennt die neue Datei und spielt sie entsprechend ab.
Wetter
Über den Button Wetter können Sie eine Wetter-URL als Datenquelle verknüpfen. Dabei haben Sie die Möglichkeit den Gerätestandort oder einen eigenen Wetterstandort als Bezugsquelle zu wählen.
So fügen Sie einen Wetter Feed hinzu:
- Reiter RSS
- Button Wetter
- Im Standard wird der Gerätestandort als örtliche Bezugsquelle vorausgewählt.
Gerne können Sie einen eigenen Wetterort eingeben:
- Geben Sie in das Eingabefeld "Stadt" den gewünschten Ort ein (z.B. Berlin)
- Konkretisieren Sie den Standort über das Drop Down Menü des rechten Feldes (z.B. Berlin Spandau)
Weitere Funktionen bieten die Buttons:
 | | Suchen Über den Button Suchen aktualisieren Sie die Auswahlmöglichkeiten des Popup Menüs. |
| | | |
 | | Einstellungen Öffnet ein Overlayfenster mit weiteren Einstellungsoptionen. Hier können Sie sich im Reiter Allgemein eine Vorschau der gefilterten Daten anzeigen lassen. Klicken Sie auf den Button → Filtereinstellungen testen um die Vorschau zu öffnen. Weiterführende Informationen finden Sie im Abschnitt RSS |Einstellungen.
|
| | | |
 | | Löschen Löscht den RSS Feed aus der Liste. |
Instagram oder Facebook
Über den Button @ können Sie ein Meta Social Media Konto – Instagram oder Facebook – als Datenquelle verknüpfen.
Im Gegensatz zu den vorgefertigten Social Media Designs, die über → Element einfügen hinzugefügt werden, können Sie mit der Einbindung der Konten über RSS eigene Designs erstellen.
So verknüpfen Sie einen Meta Account:
- Reiter RSS
- Button Instagram oder Facebook
- Im Drop Down Menü zwischen Instagram oder Facebook wählen
- + Neu auswählen
- Wählen Sie abschließend den Account.
- Bei Instagram zusätzlich die Datenquelle Media oder Stories.
- Bestätigen Sie mit Auswählen.
Bei Instagram wird zudem die ausgewählte Datenquelle Media oder Stories angezeigt. Über das Drop Down Menü können Sie zwischen Media oder Stories wechseln.
Weitere Funktionen bieten die Buttons:
  | | Bearbeiten Über diese beiden Buttons gelangen Sie in die Kontoinformation. Je nach Account wird entweder das Instagram oder das Facebook Symbol angezeigt. |
| | | |
 | | Einstellungen Öffnet ein Overlayfenster mit weiteren Einstellungsoptionen. Hier können Sie sich im Reiter Allgemein eine Vorschau der gefilterten Daten anzeigen lassen. Klicken Sie auf den Button → Filtereinstellungen testen um die Vorschau zu öffnen. Weiterführende Informationen finden Sie im Abschnitt RSS |Einstellungen. |
| | | |
 | | Löschen Löscht Instagram oder Facebook aus der Liste. |
So fügen Sie dem Reiter RSS einen bereits verlinkten Account hinzu:
- Reiter RSS
- Button Instagram oder Facebook
- Im Drop Down Menü zwischen Instagram oder Facebook wählen
- Account wählen
- Bei Instagram die Datenquelle Media oder Stories wählen
Bei Instagram wird zudem die ausgewählte Datenquelle Media oder Stories angezeigt. Über das Drop Down Menü können Sie zwischen Media oder Stories wechseln.
RSS | Einstellungen
Über den Button Einstellungen können Sie einer Datenquelle weitere Attribute hinterlegen.
Es öffnet sich ein Overlayfenster, dessen Umfang von den Inhalten der Datenquelle abhängig ist.
In den folgenden Abschnitten erläutern wir Ihnen die Einstellungsmöglichkeiten der Overlayfenster.
- XML Dateien
- Geteilte Daten
- URL
- Lokale Datei
- Wetter
- Instagram und Facebook
- FILTER
- SORTIERUNG
- INFO
Einstellungen Allgemein | XML Dateien
- Fehlenden Einträgen kann ein bestimmtes Verhalten hinterlegt werden:
- Die Menge der angezeigten Einträge pro Durchlauf und insgesamt kann begrenzt werden.
- Den Einträgen kann eine Abspielreihenfolge hinterlegt werden.
- Der Button Filtereinstellungen testen öffnet ein weiteres Overlayfenster. Dieses zeigt die gefilterte Datenvorschau an.
- Wenn Sie die XML Datei nach Erstellung in eine geteilte XML umwandeln möchten, dann können Sie das mit einem Klick auf den Button XML Datei teilen.
| - Alternativtext aus Screen anzeigen - Screen überspringen - Alternative abspielen |
Einstellungen Allgemein | Geteilte Daten
Ist Ihre Datenquelle eine geteilte XML Datei, haben Sie folgende Einstellungsmöglichkeiten:
- Die XML-Datenquelle kann gewechselt werden.
- Um die angezeigten Daten aktuell zu halten, kann ein Aktualisierungsintervall hinterlegt werden.
- Fehlenden Einträgen kann ein bestimmtes Verhalten hinterlegt werden:
- Die Menge der angezeigten Einträge pro Durchlauf und insgesamt kann begrenzt werden.
- Den Einträgen kann eine Abspielreihenfolge hinterlegt werden.
- Der Button Filtereinstellungen testen öffnet ein weiteres Overlayfenster. Dieses zeigt die gefilterte Datenvorschau an.
- Über den Button Datei importieren können Sie geteilte Daten importieren. Diese werden dabei automatisch in eine XML-Datei gewandelt. Die Datenaktualisierung entfällt.
- Über den Button Duplizieren können geteilte Daten dupliziert werden.
| - Alternativtext aus Screen anzeigen - Screen überspringen - Alternative abspielen |
Einstellungen Allgemein | URL
- Die URL kann gewechselt werden.
- Um die angezeigten Daten aktuell zu halten, kann ein Aktualisierungsintervall hinterlegt werden.
- Fehlenden Einträgen kann ein bestimmtes Verhalten hinterlegt werden:
- Die Menge der angezeigten Einträge pro Durchlauf und insgesamt kann begrenzt werden.
- Den Einträgen kann eine Abspielreihenfolge hinterlegt werden.
- Der Button Filtereinstellungen testen öffnet ein weiteres Overlayfenster. Dieses zeigt die gefilterte Datenvorschau an.
- Über den Button Datei importieren können URL-Daten importiert werden. Diese werden dabei automatisch in eine XML-Datei gewandelt. Die Datenaktualisierung entfällt.
| - Alternativtext aus Screen anzeigen - Screen überspringen - Alternative abspielen |
Einstellungen Allgemein | Lokale Datei
- Um die angezeigten Daten aktuell zu halten, kann ein Aktualisierungsintervall hinterlegt werden.
- Fehlenden Einträgen kann ein bestimmtes Verhalten hinterlegt werden:
- Die Menge der angezeigten Einträge pro Durchlauf und insgesamt kann begrenzt werden.
- Den Einträgen kann eine Abspielreihenfolge hinterlegt werden.
- Der Button Datentypen öffnet ein Overlayfenster, das eine Detailliste aller verlinkten Daten zeigt.
| - Alternativtext aus Screen anzeigen - Screen überspringen - Alternative abspielen |
Einstellungen Allgemein | Wetter
- Um die angezeigten Daten aktuell zu halten, kann ein Aktualisierungsintervall hinterlegt werden.
- Fehlenden Einträgen kann ein bestimmtes Verhalten hinterlegt werden:
- Sprache und Standort der Datenquelle können angepasst und konkretisiert werden.
- Wettericons und -hintergründe können eingestellt werden.
- Der Button Filtereinstellungen testen öffnet ein weiteres Overlayfenster. Dieses zeigt die gefilterte Datenvorschau an.
| - Alternativtext aus Screen anzeigen - Screen überspringen - Alternative abspielen |
Einstellungen Allgemein | Instagram und Facebook
- Das Konto oder der Kontobereich (Media/Stories) können gewechselt werden.
- Um die angezeigten Daten aktuell zu halten, kann ein Aktualisierungsintervall hinterlegt werden.
- Fehlenden Einträgen kann ein bestimmtes Verhalten hinterlegt werden:
- Die Menge der angezeigten Einträge pro Durchlauf und insgesamt kann begrenzt werden.
- Den Einträgen kann eine Abspielreihenfolge hinterlegt werden.
- Der Button Filtereinstellungen testen öffnet ein weiteres Overlayfenster. Dieses zeigt die gefilterte Datenvorschau an.
- Über den Button Datei importieren können URL-Daten importiert werden. Diese werden dabei automatisch in eine XML-Datei gewandelt. Die Datenaktualisierung entfällt.
| - Alternativtext aus Screen anzeigen - Screen überspringen - Alternative abspielen |
Einstellungen | Filter
Datums- und Uhrzeitfilter bieten die Möglichkeit die Einträge einer Datenquelle nach bestimmten Zeitkriterien zur filtern. Der Umfang der zur Verfügung stehenden Filter ist abhängig von den Inhalten der Datenquelle.
Im Reiter Weitere Filter können Sie individuelle Filterbedingungen in Form einer Wenn-Dann-Funktion hinterlegen. Der Button + fügt eine Bedingung hinzu, der Button Papierkorb löscht.
Hochladen
Über den Button Hochladen können Sie die Dateiformate .xml, .csv und .json hochladen.
Die Dateien werden automatisch in eine XML-Datei übersetzt und können über den Button Bearbeiten angepasst werden.
Der Reiter SCREEN INFO bietet Platz für eine Beschreibung.
Die hier hinterlegte Beschreibung wird zusammen mit dem Screenbild, dem Screennamen, den Lizenzhinweisen, den Formaten und der Dateigröße im Tooltip angezeigt.
Weiterführende Infos zum Tooltip finden Sie im Kapitel → Screens | Abschnitt Tooltip.