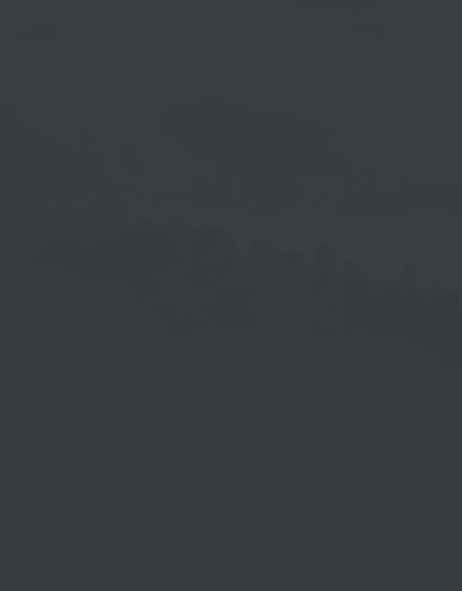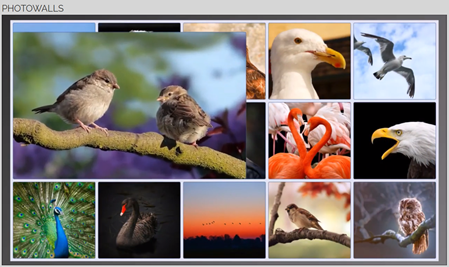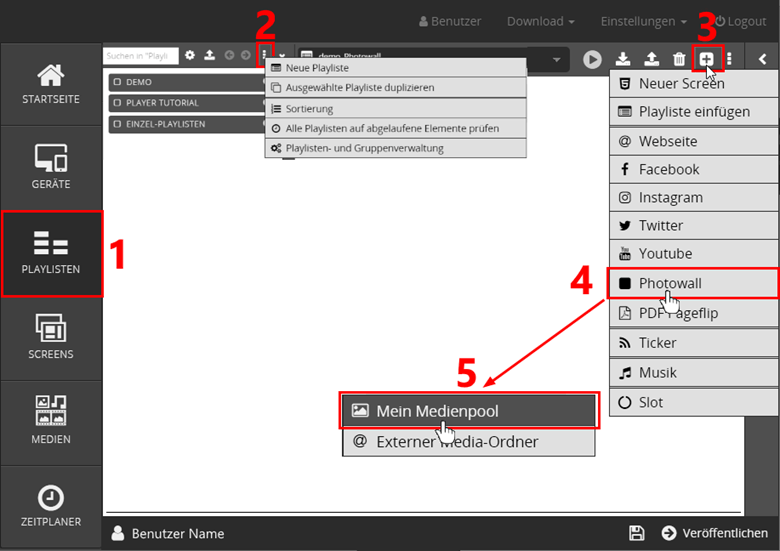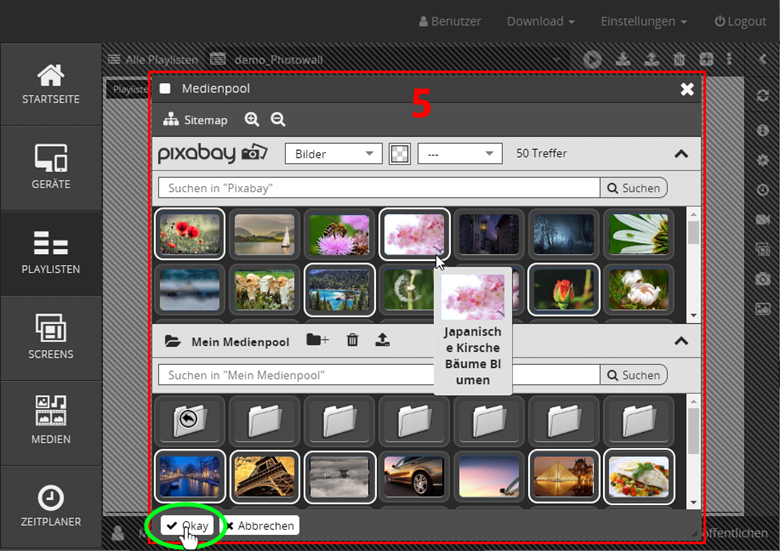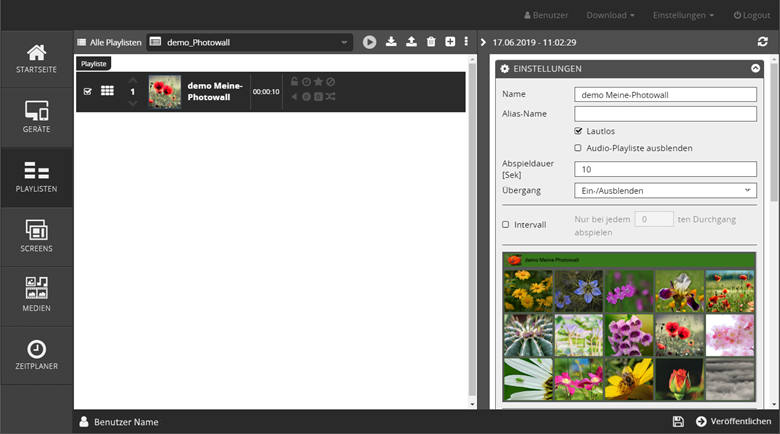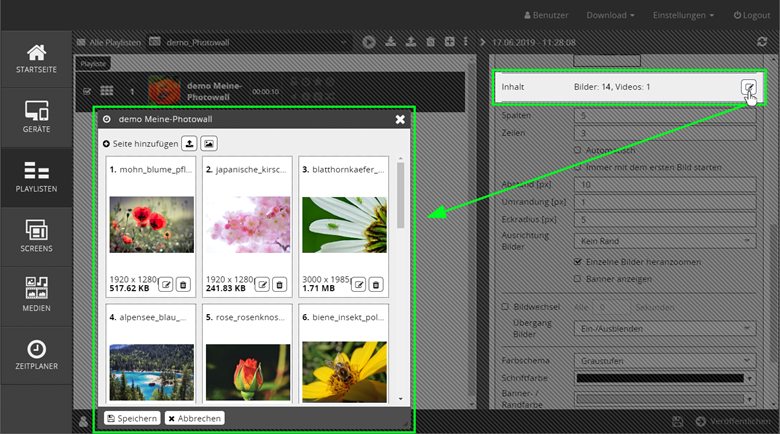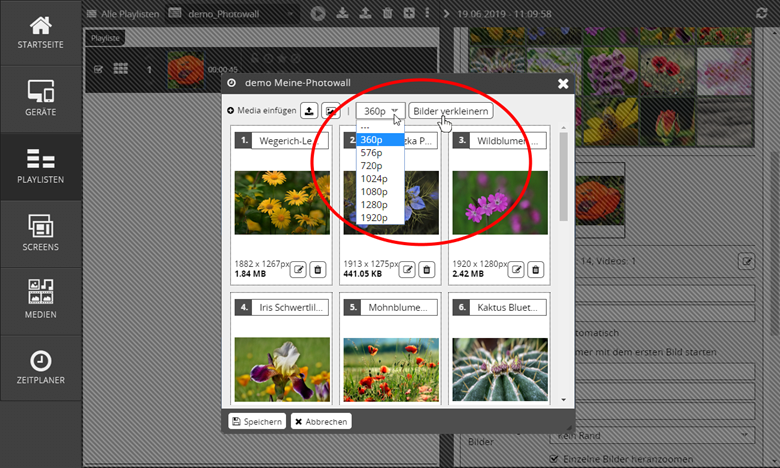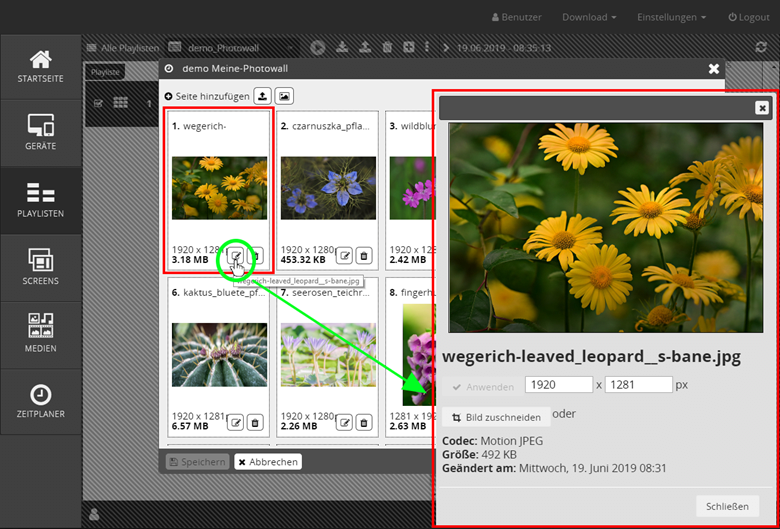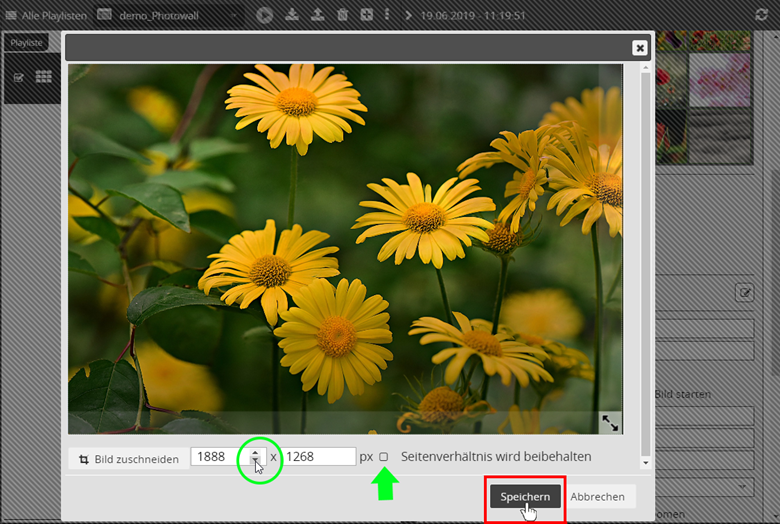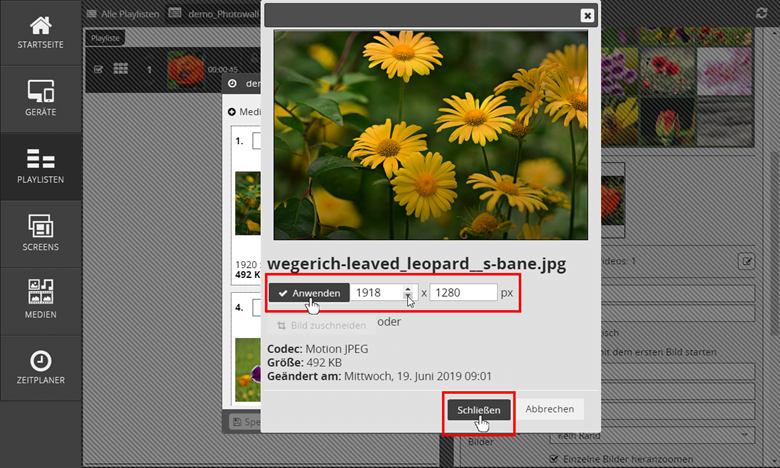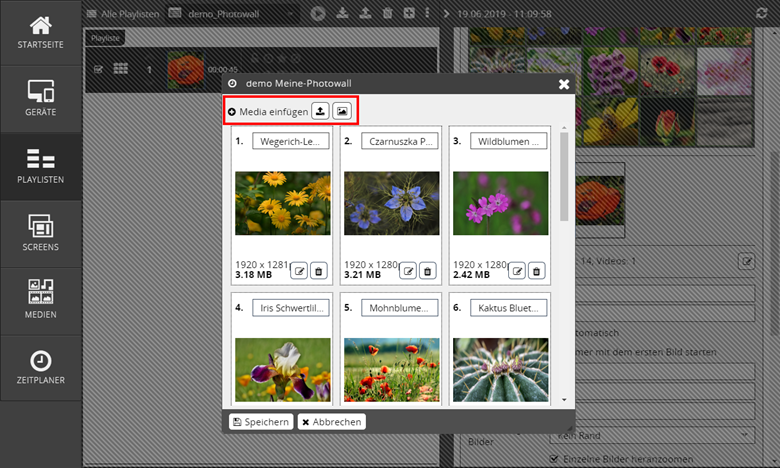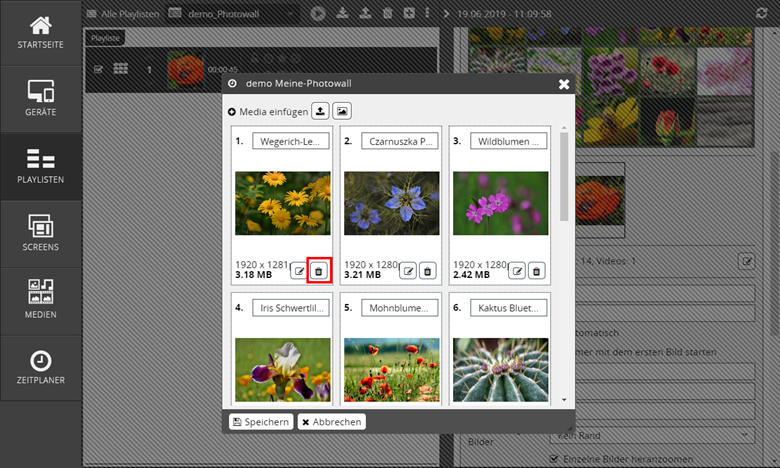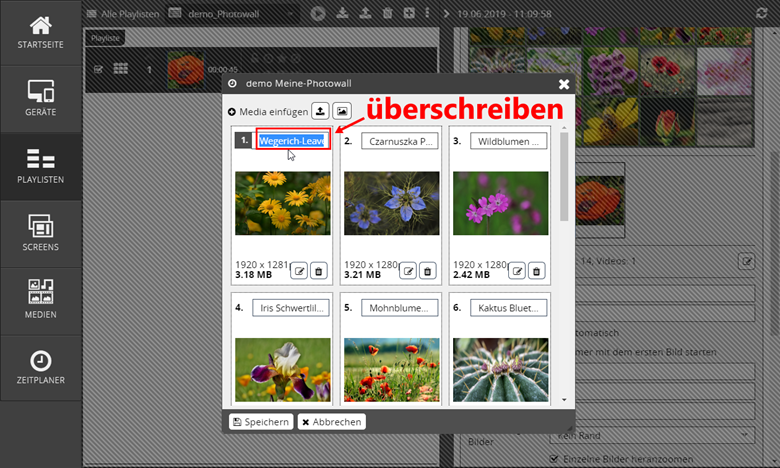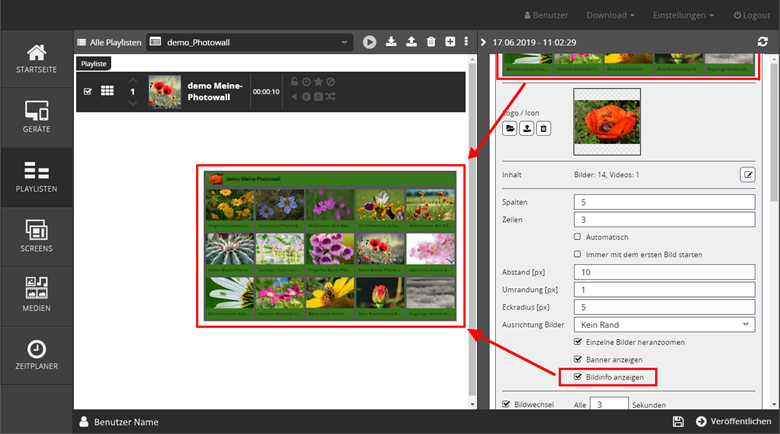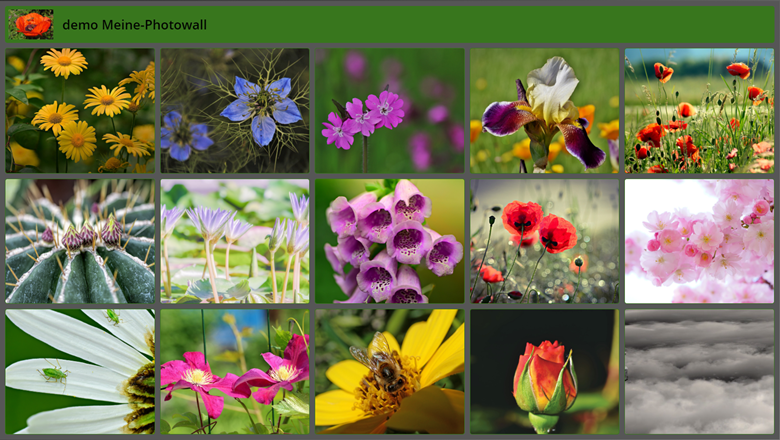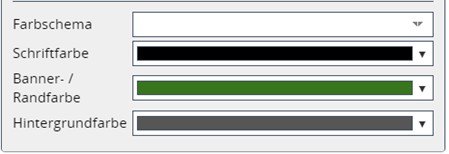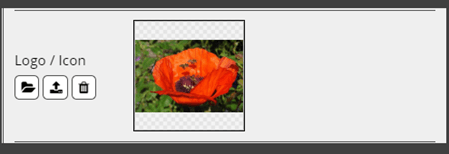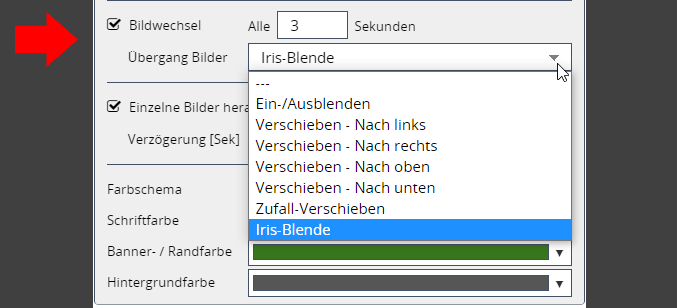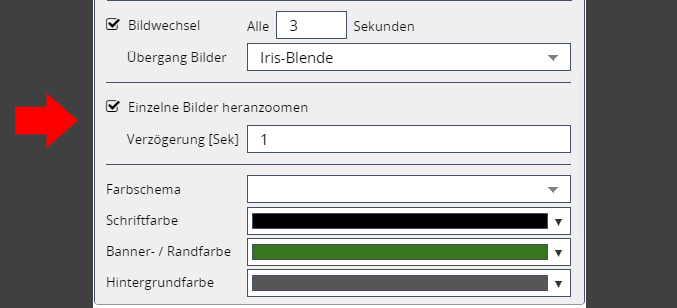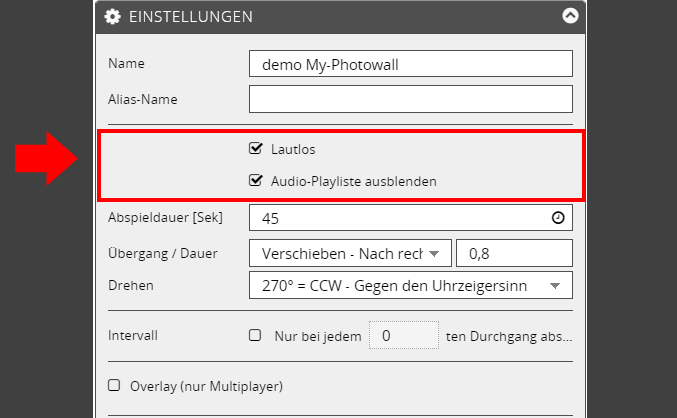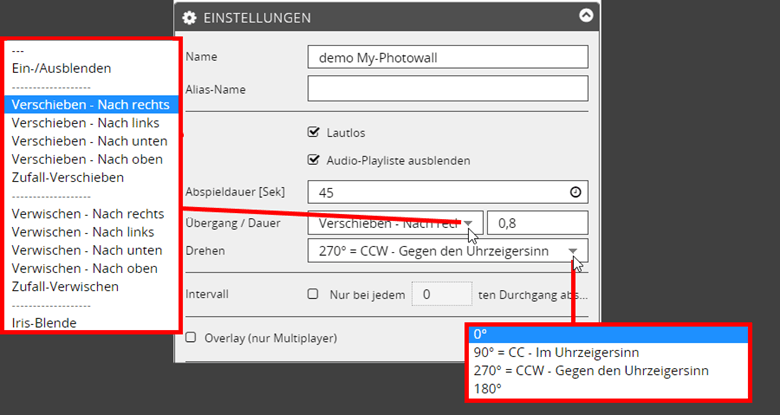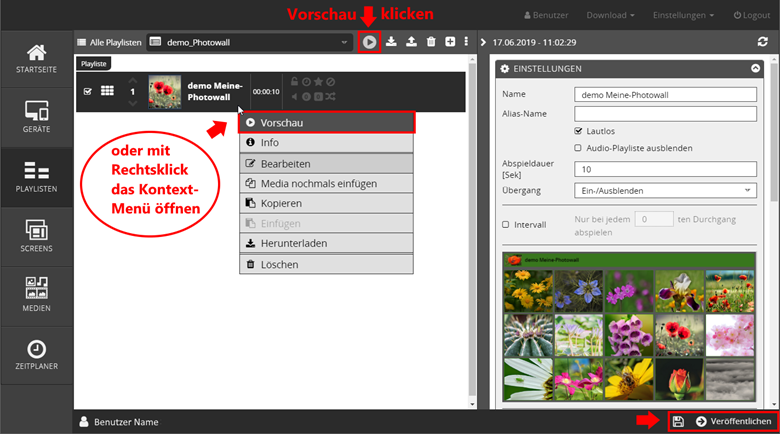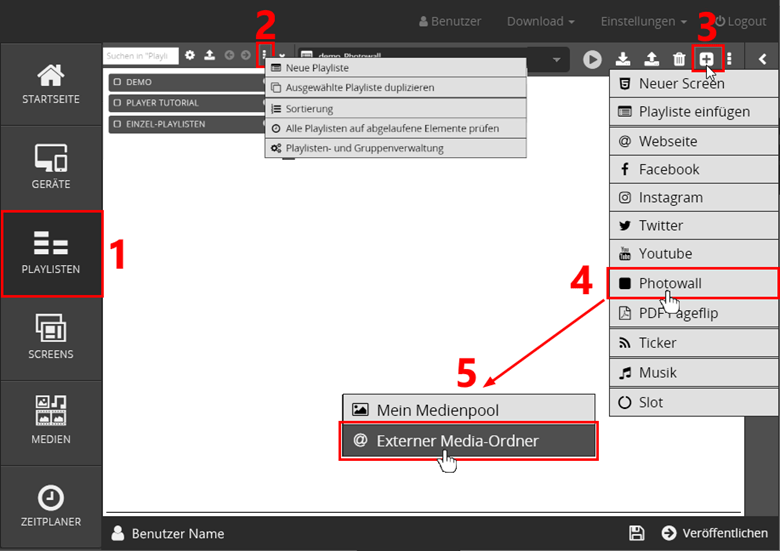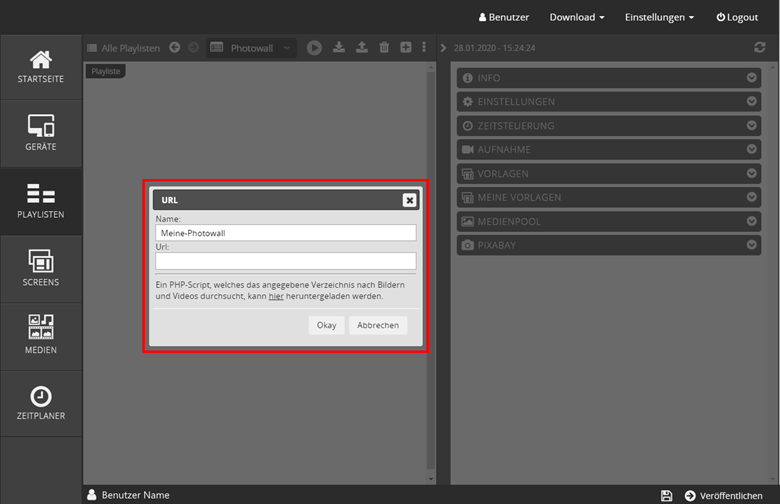Photowall hinzufügen
Allgemein
Eine Photowall ist ein wirkungsvolle Eyecatcher!
Eine Foto- und Videowand zieht die Aufmerksamkeit auf sich und bietet ein visuelles Erlebnis der Extraklasse. Ob in Restaurants, Geschäften, Büros oder Hotels, eine Photowall wertet jeden Markenauftritt gleichermaßen auf und ist ebenso auf Veranstaltungen ein beeindruckender Blickfang.
Anwendung in Unserer Cloud Software
Die Cloud Software bietet Ihnen mit den Photowalls die einzigartige Möglichkeit Produktbilder, fertiggestellte Projekte oder aktuelle Unternehmensereignisse in ein visuelles Erlebnis zu verwandeln und diese auf Ihren Bildschirmen zu verbreiten.
Die Photowalls dienen insbesondere in Wartebereichen hervorragend zur Unterhaltung und ermöglichen eine angenehme und ansehnliche Kommunikation mit Gästen, Kunden und Mitarbeitern.
Die Cloud Software stellt Ihnen zwei Möglichkeiten zur Verfügung Inhalte in die Photowall zu integrieren:
1. Möglichkeit → Photowall aus Medienpool erstellen
2. Möglichkeit → Photowall aus externem Media-Ordner erstellen
1. Möglichkeit → Photowall aus Medienpool erstellen
- Rufen Sie die Playlistenverwaltung auf.
- Erstellen Sie eine neue Playliste oder wählen Sie eine bereits erstellte Playliste aus.
- Klicken Sie auf das Plus-Symbol.
- Wählen Sie den Menüpunkt Photowall.
- Wählen Sie den Menüpunkt Mein Medienpool.
- Dieser Klick öffnet den Medienpool.
Medienpool
- Klicken Sie auf ein gewünschtes Bild oder Video.
- Halten Sie zum Hinzufügen weiterer Medien die Strg-Taste gedrückt und wählen Sie die gewünschten Medien mit einem Klick aus.
- Fügen Sie nach Belieben Bilder und Videos hinzu.
- Klicken Sie nach Beendigung Ihrer Auswahl auf Okay.
Eingabefenster
- Dies öffnet ein Fenster zur Eingabe eines eigenen Namens für die Photowall.
- Klicken Sie danach auf Okay.
Playlistenbereich
Die von Ihnen generierte Photowall wird daraufhin mit dem von Ihnen vergebenen Namen auf der Playlistenoberfläche bereitgestellt.
Auf der rechten Seite finden Sie die Einstellungsmöglichkeiten → siehe folgende Abbildung als Beispiel.
Einstellungsmöglichkeiten für Photowalls aus dem Medienpool
I. Inhalte bearbeiten
II. Bildinfo
III. Banner und Logo
IV. Bildwechsel und Übergang sowie einzelne Bilder zoomen
V. Audio, Abspieldauer und Übergang
I. Inhalte bearbeiten
Hier haben Sie die Möglichkeit Ihre ausgewählten Bilder und Videos zu verwalten.
- Bestimmen Sie die Reihenfolge.
- Passen Sie die Größe an.
- Fügen Sie Medien hinzu.
- Entfernen Sie Medien.
Reihenfolge ändern
- Klicken Sie das Bild oder das Video an, das Sie an eine andere Position in der Photowall setzen möchten.
- Ziehen Sie es mit gedrückt gehaltener linker Maustaste an die gewünschte Stelle.
- Klicken Sie nach Beendigung Ihrer Arbeit auf Speichern.
Alle Bilder verkleinern
Wenn Sie alle Bilder in einer kleineren Auflösung benötigen, weil Sie die Datenmenge verringern möchten um eine reibungslose Darstellung zu gewährleisten, dann steht Ihnen das Tool Bilder verkleinern zur Verfügung.
- Öffnen Sie das Drop Down Menü.
- Wählen Sie die gewünschte Auflösung.
- Klicken Sie auf Bilder verkleinern.
- Klicken Sie auf Speichern.
Einzelnes Bild bearbeiten
- Klicken Sie auf das Stiftsymbol →
 .
. - Ändern Sie den Zahlenwert in Pixel in der gewünschten Box ab.
Bild anpassen ohne Seitenverhältnis beibehalten
- Ändern Sie den Zahlenwert in Pixel in der gewünschten Box ab oder wählen Sie mit Hilfe des
 -Symbols frei den gewünschten Bildausschnitt .
-Symbols frei den gewünschten Bildausschnitt . - Klicken Sie anschließend auf → Speichern.
- Klicken Sie nach Beendigung Ihrer Arbeiten auf → Schließen.
Bild anpassen mit Seitenverhältnis beibehalten
- Ändern Sie den Zahlenwert in Pixel in der gewünschten Box ab.
- Klicken Sie anschließend auf Anwenden.
- Klicken Sie nach Beendigung Ihrer Arbeiten auf Schließen.
Medien hinzufügen
- Klicken Sie auf den Upload Button →
 um ein Media über den Explorer hinzuzufügen.
um ein Media über den Explorer hinzuzufügen. - Klicken Sie auf den Mediapool Button →
 um ein Media aus dem Medienpool hinzuzufügen.
um ein Media aus dem Medienpool hinzuzufügen. - Klicken Sie anschließend auf Speichern.
Medien entfernen
- Klicken Sie auf den Entfernen Button →
 .
.
Namen über den Bildern ändern
- Klicken Sie in das Feld mit der Bezeichnung.
- Überschreiben Sie die Bezeichnung mit dem von Ihnen gewünschten Text.
- Klicken Sie dann in einen anderen Bereich des Programmfensters und nehmen Sie weitere Änderungen vor oder bestätigen Ihre Eingaben mit → Speichern.
II. Bildinfo
Wenn Sie dann in den Photowall-Einstellungen die Option → Bildinfo anzeigen aktivieren, wird der Text, den Sie im vorherigen Schritt eingegeben haben, unter dem entsprechenden Bild angezeigt.
Tipp:
Verwenden Sie nach Möglichkeit nur kurze Texte, damit diese ganz angezeigt werden. Testen Sie gegebenfalls, wie viele Zeichen etwa angezeigt werden.
III. Banner und Logo
Bestimmen Sie im Anschluss, ob Ihre Photowall einen Banner in einer Farbe Ihrer Wahl zeigen soll, bei Bedarf mit Ihrem individuellen Logo.
IV. Bildwechsel und Übergang der Bilder sowie einzelne Bilder heranzoomen
Bei Bedarf können Sie mit der Bildwechsel Funktion Bewegung in Ihre Photowall bringen.
- Wählen Sie die Anzahl der Sekunden bis zum nächsten Bildwechsel.
Diese Zeit gibt an, nach wie vielen Sekunden die gesamten Bilder der Videowall neu angeordnet werden. - Hauchen Sie Ihrer Photowall Leben ein, indem Sie den Wechsel der Bilder mit Übergangseffekten animieren.
3. Zusätzlich können Sie veranlassen, dass einzelne Bilder bei der Anzeige herangezoomt
werden. Die Dauer der Verzögerung legen Sie im darunter liegenden Eingabefeld fest.
Lautlos:
Ihre Photowall kann ein Video mit Ton enthalten. Wenn Sie nicht möchten, dass dieser Ton abgespielt wird, dann aktivieren Sie die Funktion → Lautlos.
Falls Sie eine Audio-Playliste erstellt haben, die während des Abspielens der Playliste im Hintergund läuft, können Sie diese während der Darstellung der Photowall pausieren. Dies ist nützlich, sollte die Photowall beispielsweise ein Video mit Ton enthalten, den Sie abspielen möchten.
- Klicken Sie bei Bedarf auf → Vorschau um das Ergebnis zu überprüfen.
- Klicken Sie auf → Speichern, um Ihre Änderungen zu sichern oder
klicken Sie auf → Veröffentlichen um die Playliste zu speichern und
zum Abspielen auf Ihrem Ausgabegerät freizugeben.
2. Möglichkeit → Photowall aus externem Media-Ordner erstellen
- Rufen Sie die Playlistenverwaltung auf.
- Erstellen Sie eine neue Playliste oder wählen Sie eine bereits erstellte Playliste aus.
- Klicken Sie auf das Plus-Symbol.
- Wählen Sie den Menüpunkt Photowall.
- Wählen Sie den Menüpunkt Externer Media-Ordner.
- Dieser Klick öffnet ein Eingabefenster für das Einbinden externer Media-Dateien in die Photowall.
Eingabefenster
Sie sehen jetzt auf der Playlisten Oberfläche das unten abgebildete Eingabefenster.
Wenn Sie nun Media-Dateien von extern in Ihre Photowall einbinden möchten, dann nehmen Sie dazu die folgenden Schritte vor:
- Erstellen Sie eine Domain.
Laden Sie dort die für die Photowall vorgesehenen Bilder und Videos in einen Ordner.
- Gehen Sie nun auf die Playlisten Oberfläche der Cloud Software.
Klicken Sie im geöffneten Eingabefenster auf das Wort hier, um das PHP-Skript herunterzuladen. Dieses PHP-Skript wird das angegebene Verzeichnis nach Bildern und Videos durchsuchen. Entpacken Sie die index_php.zip.
- Gehen Sie zu Ihrer Domain.
Integrieren Sie das index.php-Skript in den Ordner, in dem auch die hochgeladenen Bilder und Videos liegen.
- Gehen Sie auf die Playlisten Oberfläche der Cloud Software.
Tragen Sie nun im Eingabefenster die URL des Ordners in das dafür vorgesehene Eingabefeld URL ein.
- Passen Sie gegebenenfalls den Namen Ihrer Photowall im Eingabefeld Name an oder verwenden Sie den voreingestellten Namen.
- Bestätigen Sie Ihre Eingaben mit Okay.
- Klicken Sie bei Bedarf auf → Vorschau um das Ergebnis zu überprüfen.
- Klicken Sie auf → Speichern, um Ihre Änderungen zu sichern oder
klicken Sie auf → Veröffentlichen um die Playliste zu speichern und
zum Abspielen auf Ihrem Ausgabegerät freizugeben.